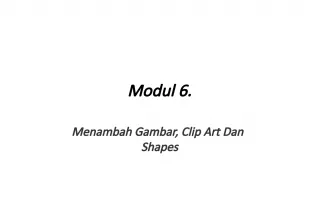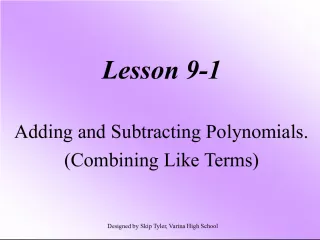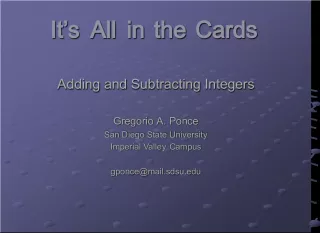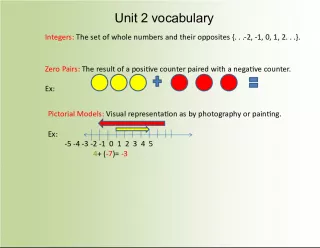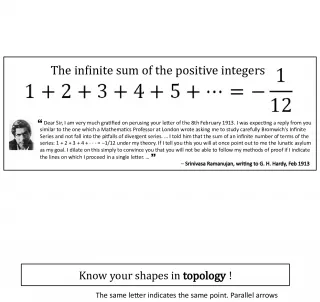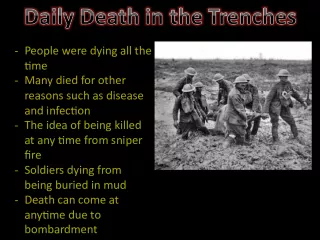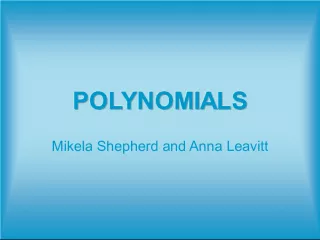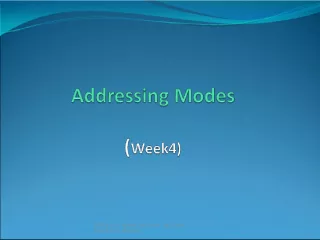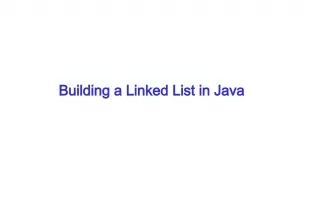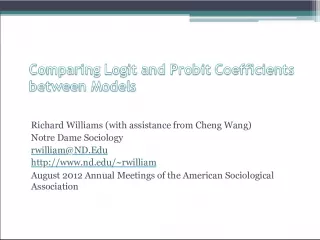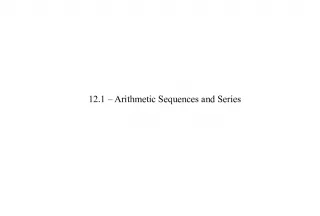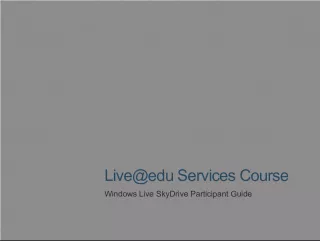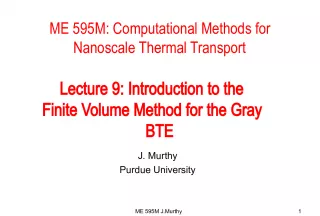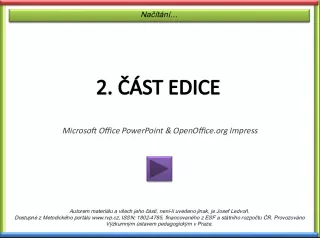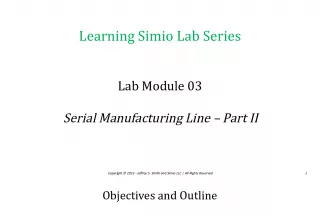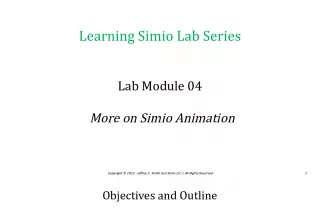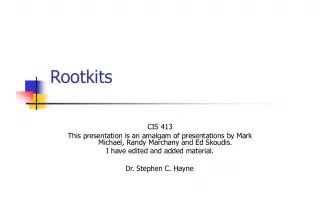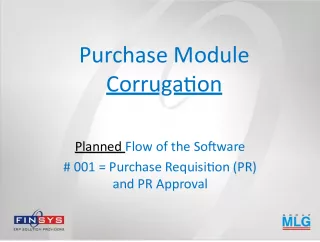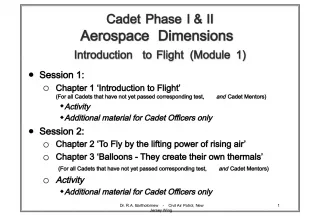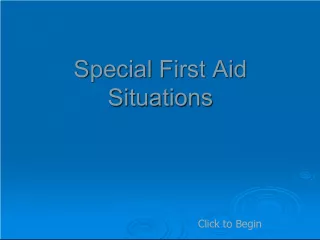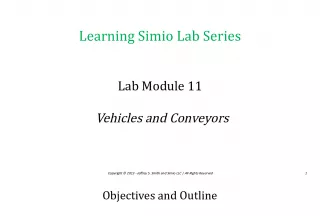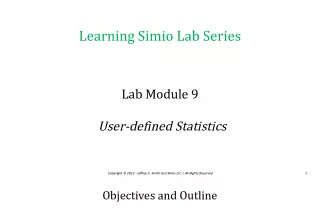Adding Animations, Sound, and Movies in Module 7: Adding Animations to Presentations
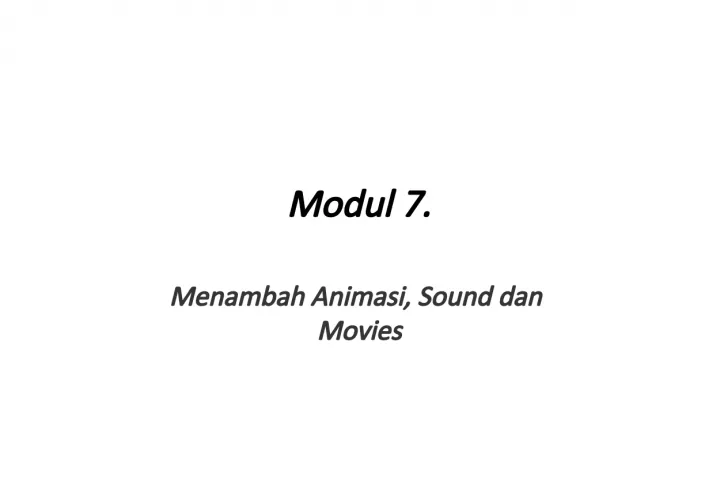
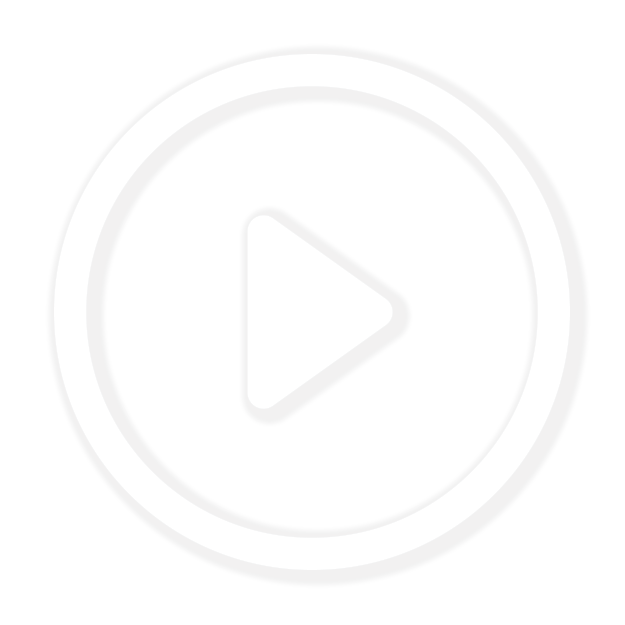
In this module, you will learn how to add animations to your presentations. To begin, open the file from Module 1 and
- Uploaded on | 7 Views
-
 agatakloet
agatakloet
About Adding Animations, Sound, and Movies in Module 7: Adding Animations to Presentations
PowerPoint presentation about 'Adding Animations, Sound, and Movies in Module 7: Adding Animations to Presentations'. This presentation describes the topic on In this module, you will learn how to add animations to your presentations. To begin, open the file from Module 1 and. The key topics included in this slideshow are . Download this presentation absolutely free.
Presentation Transcript
Slide1Modul 7.Menambah Animasi, Sound dan Movies
Slide2Menambah Animasi Dalam Presentasi1. Buka kembali file “Tugas Modul 1”. 2. Aktifkan teks “ Tombol Office”, Klik tab menu Animations > Custom Animation.
Slide33. Pada kotak dialog yang muncul, klik ikon menu Add Effect > Entrance > Box.
Slide44. Kemudian klik kembali ikon menu Add Effect > Emphasis > Grow/ Shrink.
Slide55. Klik kembali ikon menu Add Effect > Motion Paths > Down.
Slide66. Klik kembali ikon menu Add Effect > Exit > Fly Out.
Slide77. Kemudian tekan tombol F5, coba anda klik tombol mouse anda sekali, perhatikan animasi yang muncul, kemudian klik kembali mouse anda untuk melihat animasi yang lainnya.
Slide8Mengatur Animasi Dalam PresentasiBerjalan Secara Otomatis 1. Klik kembali teks ” Tombol office” yang telah kita beri animasinya. 2. Klik pada bagian S tart ganti menjadi After Previous.
Slide93. Kemudian coba anda lakukan untuk efek menu yang lainnya. 4. Kemudian setelah selesai simpan kebali dokumen anda, kemudian tekan tombol F5, Nah sekarang lihat perbedaan animasinya.
Slide10Mengatur Perpindahan Slide BerjalanSecara Otomatis 1. Masih menggunakan file “Tugas Modul 1”. 2. Klik tab menu Animation, kemudian hilangkan centang pada pilihan On Mouse Click dan centanglah pilihan Automaticaly After.
Slide113. Kemudian tekan tombol F5 untuk menjalankan presentasi anda. Lihat perubahannya, sekarang perpindahan slide telah berjalan secara otomatis.
Slide12Mengatur Efek Perpindahan Slide1. Masih menggunakan file “Tugas Modul 1”. 2. Klik tab menu Animation kemudian klik ikon menu More Transition Efect.
Slide133. Kemudian pada kotak dialog yang muncul, pilih NewFlash, kemudian klik tombol Apply to All.
Slide144. Kemudian tekan tombol Ctrl+S, dan jalankan presentasi anda dengan menekan tombol F5. Perhatikan perbedaan efek perpindahan slide dengan sebelumnya.
Slide15Menambah File Video Ke Dalam Slide1. Buka kembali file “Tugas Modul 1”. 2. Aktifkan slide 5, kemudian klik tab menu Insert > Movie > Movie from Clip Organize.
Slide163. Pada kotak dialog yang muncul, double klik file video yang akan diambil, misalnya Businesses, gear, people.
Slide174. Kemudian tekan tombol Ctrl+S dan jalankan kembali presentasi anda dengan menekan tombol F5.
Slide18Menambah File Sound Ke Dalam Slide1. Buka kembali file “Tugas Modul 1”. 2. Aktifkan slide 5, kemudian klik tab menu Insert > Sound > Sound from Clip Organize.
Slide193. Pada kotak dialog yang muncul, double klik file sound yang akan diambil, misalnya Claps Cheers, kemudian pada kotak dialog navigasi yang muncul, klik tombol Automatecally agar sound berjalan secara otomatis ketika presentasi dijalankan.
Slide204. Kemudian tekan tombol Ctrl+S dan jalankan kembali presentasi anda dengan menekan tombol F5. Perhatikan perbedaannya.