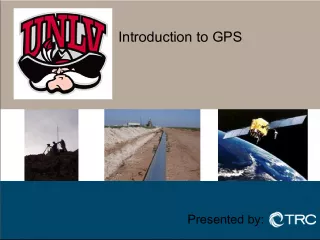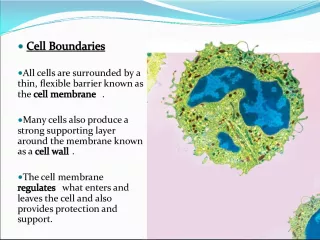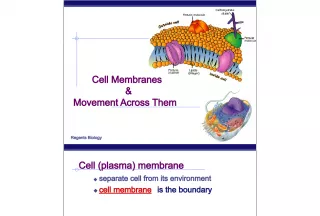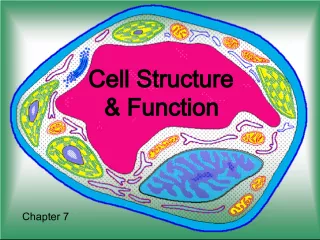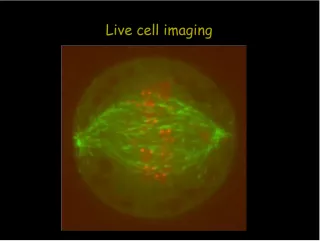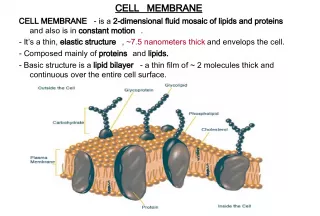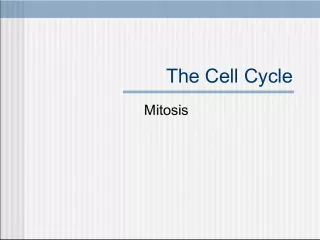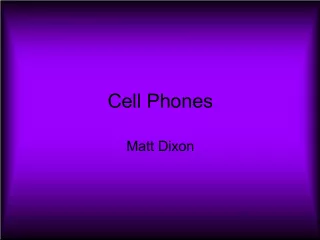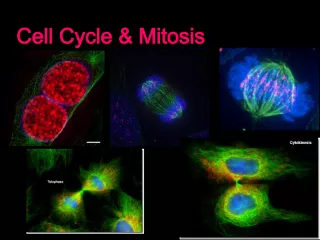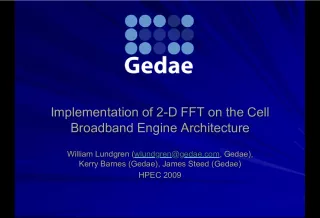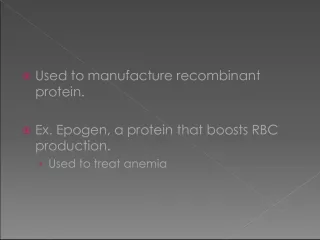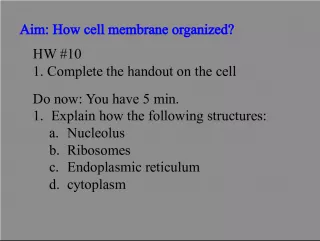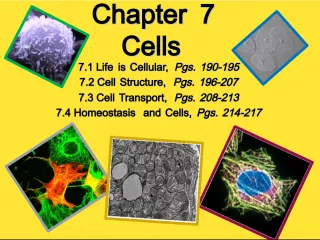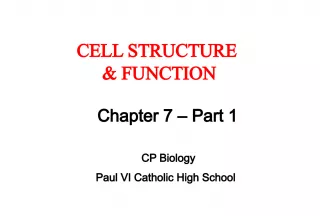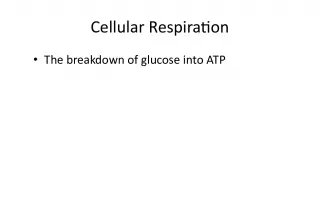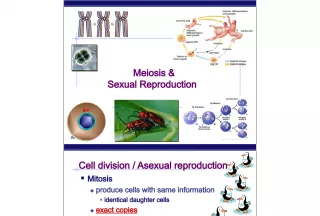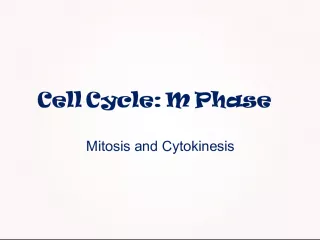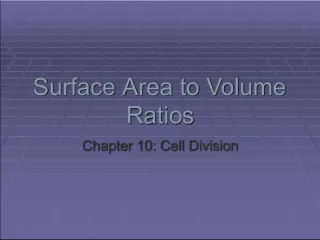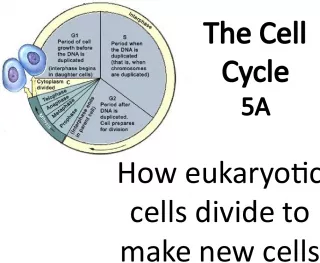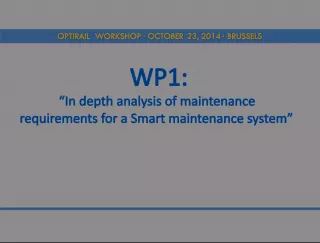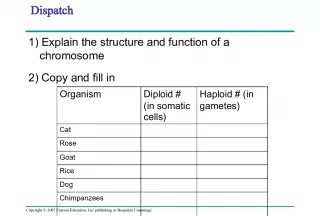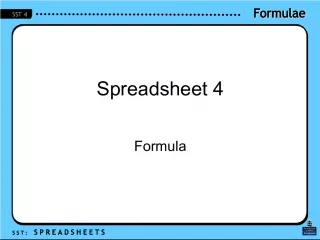Configuring Verizon Cell Phone with TSC2 for VRS Surveying

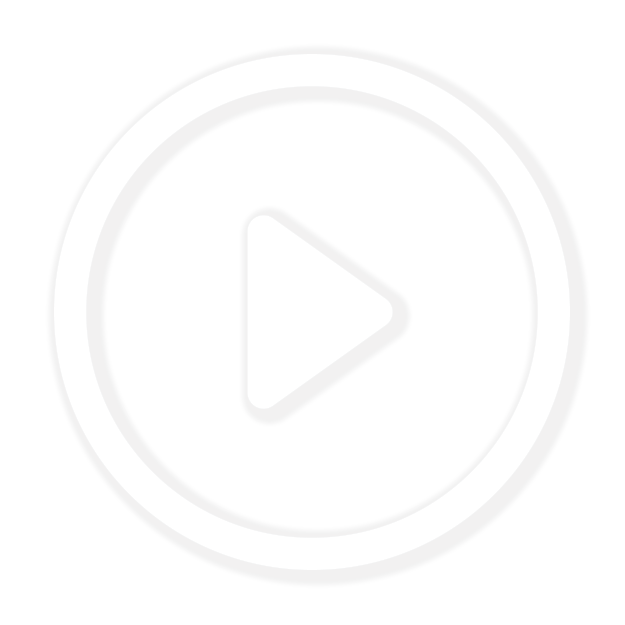
Learn how to establish a Bluetooth partnership between the TSC2 and your cell phone for VRS surveying by selecting Configuration and Bluetooth from the Survey Controller main menu.
- Uploaded on | 7 Views
-
 alberte
alberte
About Configuring Verizon Cell Phone with TSC2 for VRS Surveying
PowerPoint presentation about 'Configuring Verizon Cell Phone with TSC2 for VRS Surveying'. This presentation describes the topic on Learn how to establish a Bluetooth partnership between the TSC2 and your cell phone for VRS surveying by selecting Configuration and Bluetooth from the Survey Controller main menu.. The key topics included in this slideshow are . Download this presentation absolutely free.
Presentation Transcript
1. Configuring a Verizon Cell Phone with the TSC2 for VRS Surveying Configuring a Verizon Cell Phone with the TSC2 for VRS Surveying Chuck Hutchins Chuck Hutchins Vectors, Inc. Vectors, Inc.
2. Step 1: Bluetooth Step 1: Bluetooth Establish a Bluetooth partnership between the TSC2 and your cell phone. Select: Establish a Bluetooth partnership between the TSC2 and your cell phone. Select: Configuration Configuration Controller Controller Bluetooth Bluetooth from the main menu of Survey Controller. from the main menu of Survey Controller.
4. Select the Config soft key at the bottom of the screen. Select the Config soft key at the bottom of the screen.
5. Ensure that the Turn on Bluetooth box is checked. Do not check the box that places the device in discoverable mode. Ensure that the Turn on Bluetooth box is checked. Do not check the box that places the device in discoverable mode.
6. Select the devices pane at the bottom of the screen. Select the devices pane at the bottom of the screen.
7. Ensure that your cell phone is in discovery mode and select New Partnership Ensure that your cell phone is in discovery mode and select New Partnership
9. WARNING!!! This next part is tricky so pay close attention! WARNING!!! This next part is tricky so pay close attention!
10. Select your cell phone from the partnership list and select the Next soft key at the bottom right of the screen. Select your cell phone from the partnership list and select the Next soft key at the bottom right of the screen. Enter a password of 0000 on the TSC2. Enter a password of 0000 on the TSC2. Enter the same password on the cell phone. Enter the same password on the cell phone.
12. Ensure that the Dialup Networking box is checked. Ensure that the Dialup Networking box is checked.
13. Select the Finish soft key in the bottom right of the screen when you are finished. Select the Finish soft key in the bottom right of the screen when you are finished.
14. Notice that your cell phone is now in the partnership list. Notice that your cell phone is now in the partnership list.
15. Select the ok soft key in the top, right corner to exit out of the Bluetooth Config. Select the ok soft key in the top, right corner to exit out of the Bluetooth Config.
16. Select the Esc soft key in the lower, left corner of the screen to return to the main menu of Survey Controller. Select the Esc soft key in the lower, left corner of the screen to return to the main menu of Survey Controller.
17. You have successfully created a Bluetooth partnership between your Verizon cell phone and the TSC2. You have successfully created a Bluetooth partnership between your Verizon cell phone and the TSC2.
18. Step 2: Creating a VRS Survey Style Step 2: Creating a VRS Survey Style Select: Select: Configuration Configuration Survey Styles Survey Styles from the main menu of Survey Controller from the main menu of Survey Controller
20. Select the New soft key at the bottom, left of the screen. Select the New soft key at the bottom, left of the screen.
21. Give the style a name and choose GNSS as your style type. Give the style a name and choose GNSS as your style type.
22. Choose Accept at the bottom, right of the screen. Choose Accept at the bottom, right of the screen.
23. Select Rover Options. Select Rover Options.
24. Change the Broadcast format to: VRS (CMR) Change the Broadcast format to: VRS (CMR)
25. Continue to Page 2. Continue to Page 2.
26. Select the type of antenna that will be used as a VRS rover as well as the Measured to method (typically Bottom of Antenna Mount). Go to Page 3. Select the type of antenna that will be used as a VRS rover as well as the Measured to method (typically Bottom of Antenna Mount). Go to Page 3.
27. Select the GNSS signals that you want your VRS rover to track. Select the GNSS signals that you want your VRS rover to track.
28. Tap the Accept key when you are finished. Tap the Accept key when you are finished.
29. Notice that there is no longer any Base Options or Base Radio. Notice that there is no longer any Base Options or Base Radio.
30. Select Rover Radio. Select Rover Radio.
31. Change the Type to Internet Connection. Change the Type to Internet Connection.
32. Select the extension arrow under Dial Profile. Select the extension arrow under Dial Profile.
33. Select the New soft key at the bottom of the screen. Select the New soft key at the bottom of the screen.
34. Enter a name for the new dial profile. Enter a name for the new dial profile.
35. Select the extension arrow under Network Connections. Select the extension arrow under Network Connections.
36. Select Config at the bottom of the screen. Select Config at the bottom of the screen.
37. Choose Add a new modem connection. Choose Add a new modem connection.
38. Give the modem a name and select Bluetooth under Select a modem. Give the modem a name and select Bluetooth under Select a modem.
39. Select Next in the bottom, right of the screen. Select Next in the bottom, right of the screen.
40. Select your cell phone from the partnership list and then choose Next. Select your cell phone from the partnership list and then choose Next.
41. Type in #777. Type in #777.
42. Choose Next in the bottom, right of the screen. Choose Next in the bottom, right of the screen.
43. The User Name will be the 10 digit phone number of the cell phone @VZW3G.COM. For example: 5555555555@VZW3G.COM The User Name will be the 10 digit phone number of the cell phone @VZW3G.COM. For example: 5555555555@VZW3G.COM The password is (lower case): vzw The password is (lower case): vzw
44. Select Finish in the bottom, right of the screen. Select Finish in the bottom, right of the screen.
45. Select ok in the top, right of the screen. Select ok in the top, right of the screen.
46. Choose the new Network Connection that was just created. Choose the new Network Connection that was just created.
47. Notice the Network Connection is now occupied. Select the extension arrow under APN and choose None. Ensure that the Use NTRIP box is checked and ensure that the Use proxy server is unchecked. Proceed to Page 2. Notice the Network Connection is now occupied. Select the extension arrow under APN and choose None. Ensure that the Use NTRIP box is checked and ensure that the Use proxy server is unchecked. Proceed to Page 2.
48. Everything on page 2 will be provided to you by the entity that controls the local VRS Network. Everything on page 2 will be provided to you by the entity that controls the local VRS Network.
49. Once this information is attained, you may store the dial profile. Once this information is attained, you may store the dial profile.
50. Select the Dial Profile that was just created. Select the Dial Profile that was just created.
51. Accept the Rover Radio configuration. Accept the Rover Radio configuration.
52. Select Site Calibration , check the box under Fix H. Scale to 1.0. Accept the changes. Select Site Calibration , check the box under Fix H. Scale to 1.0. Accept the changes.
53. Store the VRS survey style. Store the VRS survey style.
54. Congratulations! Congratulations! You have successfully created a VRS survey style for a Verizon Wireless cell phone! You have successfully created a VRS survey style for a Verizon Wireless cell phone!
55. Lets go survey! Lets go survey!
56. Questions??? Questions???