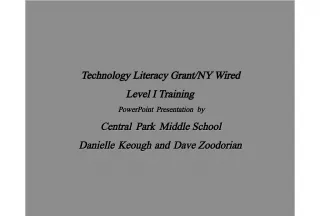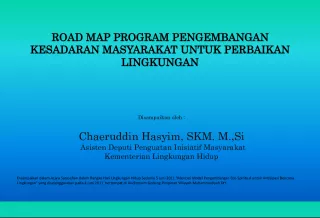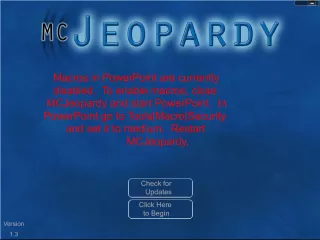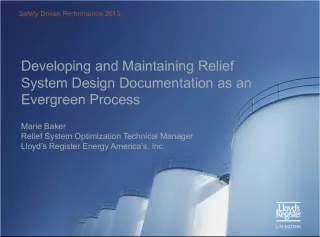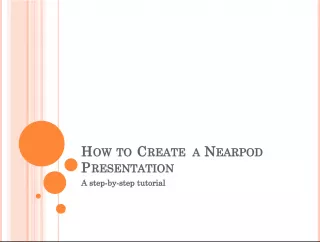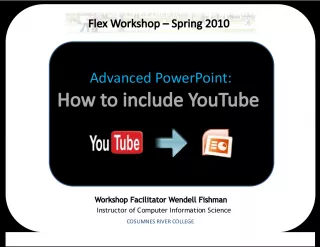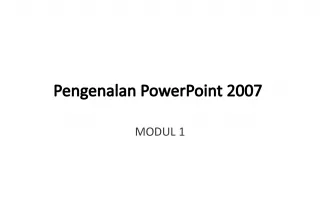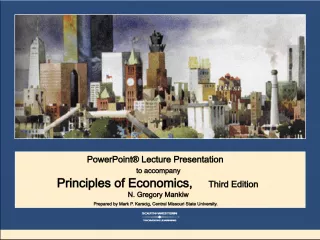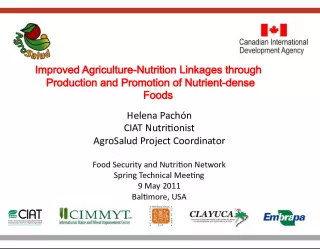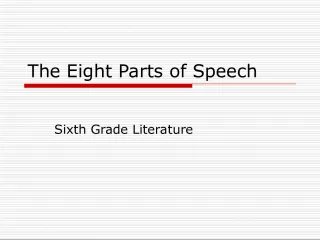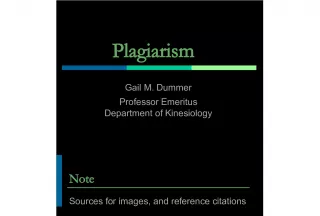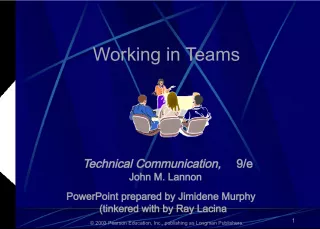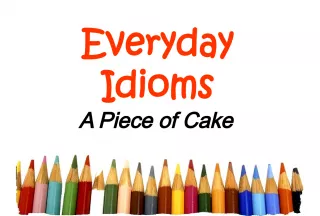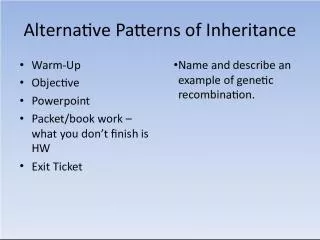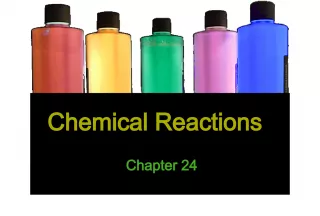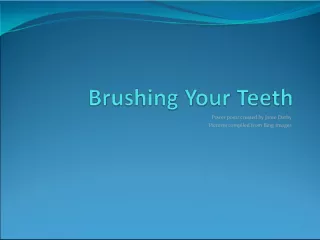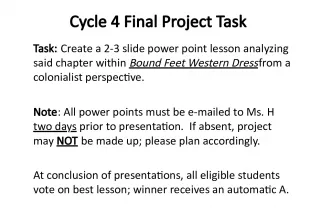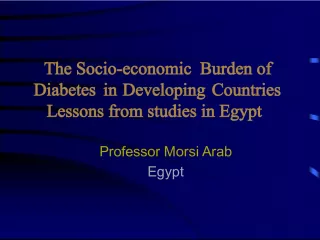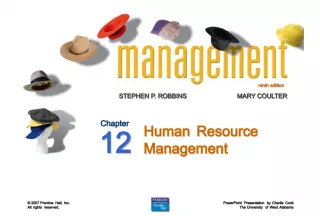Developing a PowerPoint Presentation
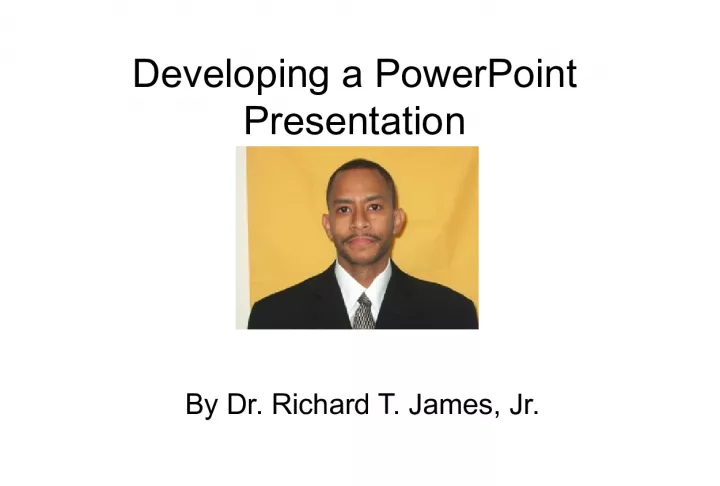
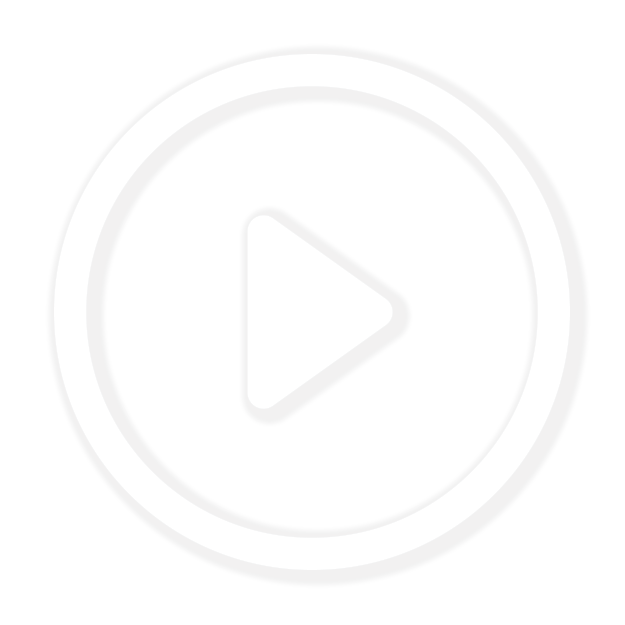
In this tutorial by Dr. Richard T. James Jr., you will learn how to create a professional-looking presentation using PowerPoint. PowerPoint is a complete presentation graphics package that provides various tools such as word processing,
- Uploaded on | 7 Views
-
 gunhild
gunhild
About Developing a PowerPoint Presentation
PowerPoint presentation about 'Developing a PowerPoint Presentation'. This presentation describes the topic on In this tutorial by Dr. Richard T. James Jr., you will learn how to create a professional-looking presentation using PowerPoint. PowerPoint is a complete presentation graphics package that provides various tools such as word processing,. The key topics included in this slideshow are . Download this presentation absolutely free.
Presentation Transcript
Slide1De v e l o p i n g a P o w e r P o i n t P r e s e n t a t i o n By Dr. Richard T. James, Jr.
Slide2What is PowerPoint?PowerPoint is a complete presentation graphics package. It gives you everything you need to produce a professional-looking presentation. PowerPoint offers word processing, outlining, drawing, graphing, and presentation management tools- all designed to be easy to use and learn.
Slide3ACTIVITY 4 CREATING, SAVING & CLOSINGA PRESENTATION RUBRIC Grade Content Slides Visual Display Mechanics Outstanding 20 Outstanding coverage of topics (more than expected) 1slides Good colors, good slide text Accurate spelling Excellent 15 Good complete coverage of all required material 1 slides Easily readable, eye friendly Appropriate grammar Good 10 Adequate coverage of the required topics 1 slides Appropriate Fonts and smooth transitions Correct punctuation No Work 0 No Work Attempted No Work Attempted No Work Attempted No Work Attempted
Slide4Overview of what you can do inPowerPoint When you create a presentation using PowerPoint, the presentation is made up of a series of slides . The slides that you create using PowerPoint can also be presented as overhead transparencies or 35mm slides. In addition to slides, you can print audience handouts, outlines, and speaker's notes. You can format all the slides in a presentation using the powerful Slide Master which will be covered in the tutorial. You can keep your entire presentation in a single file- all your slides, speaker's notes, and audience handouts. You can import what you have created in other Microsoft products, such as Word and Excel into any of your slides.
Slide5Working in PowerPoint Find and open PowerPoint. When the Tip of the day dialog box appears, Read it and click on the OK button.
Slide6Working in PowerPointThe following PowerPoint dialog box should appear, asking you how you want to create your new presentation.
Slide7Working in PowerPoint• Here is a brief description of the options under the Create a New Presentation Using title. • AutoContent Wizard - takes you through the creation of a simple presentation step by step. • Pick a Look Wizard - this wizard helps you make choices on how your presentation will look. • Template - PowerPoint provides 160 templates that you can choose from. The templates are created by professional artists and offer design choices in black and white as well as in color. • Blank Presentation - this option allows you to select slides and format them individually.
Slide8Working in PowerPointSelect Insert and scroll down to new slide and release button. Look at the New Slide dialog box. Click on Ok.
Slide9Working in PowerPoint Select Blank Presentation and click on the OK button. In the New Slide dialog box select the Title Slide option. Experiment with your title slide by entering in text, changing the color of the text, changing the font size etc.
Slide10Understanding PowerPoint Views• PowerPoint gives you four views in which you create and organize your presentation. As you create a presentation, you can switch among the four views as you work. The four PowerPoint views are: Slide View - To be in Slide view you click on the following button located in the bottom-left hand corner of any slide: • The Slide view shows a single slide. In Slide view, you work on one slide at at time. Here, you can type your slide title and body, add other text to the slide, draw shapes, add clip art, choose a color scheme, make a graph, etc. In Slide view, you have access to all the tools on the Tool Palette as well as buttons on the Toolbar. Outline View - To be in Outline view you click on the following button located in the bottom-left hand corner of any slide: The Outline view shows all the titles and body text in your presentation. In Outline view, you can move slides around within your presentation and also edit your text. Click on the Outline view button ( ), to view your title slide in this view.
Slide11Understanding PowerPoint Views Slide Sorter View - To be in Slide Sorter view you click on the following button located in the bottom-left hand corner of any slide: The Slide Sorter view shows you a miniature of each slide in your presentation. You can drag slides around on the screen to reposition them in this view. You can also select and copy multiple slides should you want to use them in other presentations. Click on the Slide Sorter view button to view your title slide in this view. Notes View - To be in Notes view you click on the following button located in the bottom- left hand corner of any slide: The Notes view lets you create speaker's notes. Each page corresponds to a slide in your presentation and includes a reduce image of the slide. You can draw and type in Notes view the way you can in Slide View. Click on the Notes view button to view your title slide in this view.
Slide12Understanding PowerPoint SlideTemplates PowerPoint also offers templates. A template is a presentation containing PowerPoint masters and a color scheme. PowerPoint offers 160 pre-designed templates to help you get started quickly. Applying a template to a presentation you are creating means the design work is already done for you. You can apply a template when you are just starting a presentation, or you can create a presentation and apply the template later.
Slide13Understanding PowerPoint SlideTemplates Adding a Design Template Select a design template by clicking on the "Design" button and scroll through the many available designs from the task pane. This design is called, Crayons.
Slide14Ad d i n g c l i p a r t t o a s l i d e You can add clip art to a slide with a layout that contains a placeholder for clip art or you can add clip art to a slide that does not contain a placeholder. Adding clip art without a placeholder can be performed by clicking on the "Insert" menu, "Picture," "Clip Art," type a keyword into the Search text box located on the task pane.
Slide15Adding Transitions to Your Slide ShowA transition refers to the way one slide moves off the screen and the next slide appears. When you set your transitions, you can also set how long you want each slide to appear on the screen. To set transitions and timing: Choose Transition from the Tools menu. Choose the transition from the drop-down list. Click how fast you want the transition to take place- Slow, Medium, or Fast . Decide how you want to advance to the next slide and, if need be, set the timing. If you want the slide to advance automatically, you need to decide how long the slide should appear on-screen before advancing to the next slide: Only on Mouse Click - The slide advances manually with a mouse click. Automatically After [N] Seconds - Type the number of seconds you want the slide on the screen. During the presentation, the slide advances automatically when the time is up. Click the OK button.
Slide16Po w e r P o i n t T i p s • Make sure to spell check your document for errors. • Keep your sentences short. No large paragraphs. • Make sure you save your document periodically. • Don’t use to many graphics, animations or sounds per slide. • Keep your slides to a maximum of 20. More than 20 you may lose the audience. • Make sure the presentation fits the audience you are trying to share information to. • Make sure to have someone to review your presentation for errors. • KEEP IT SIMPLE!!! • Have Fun!!!!!