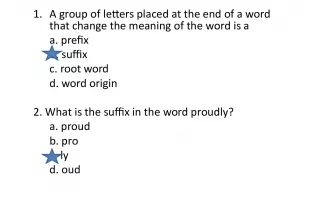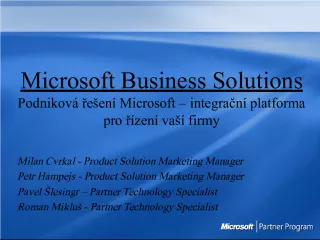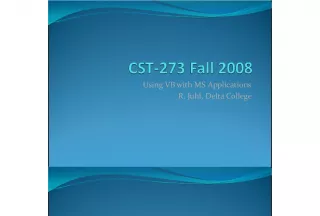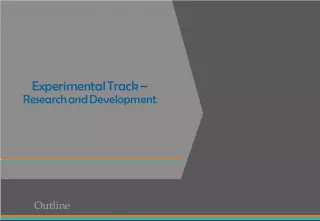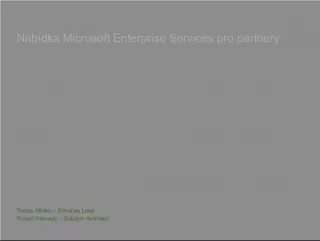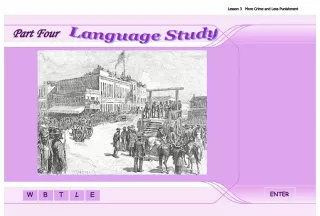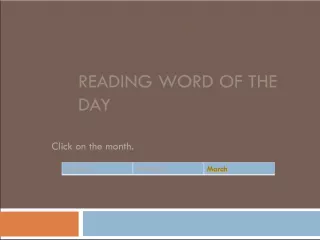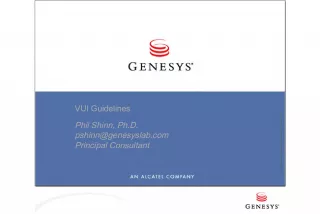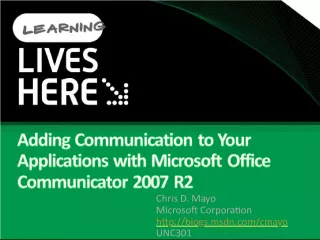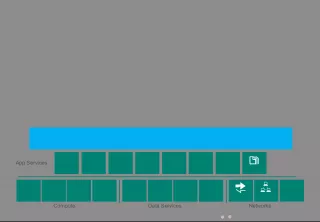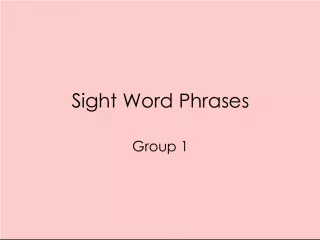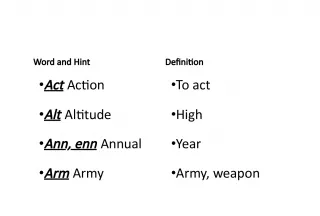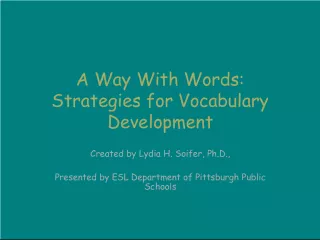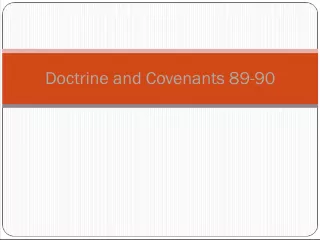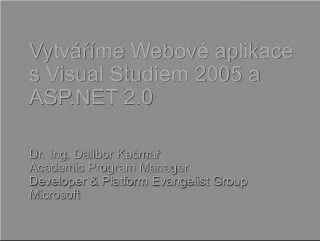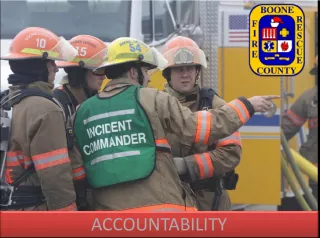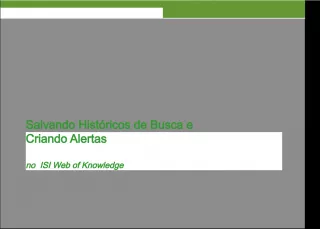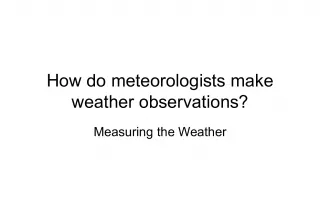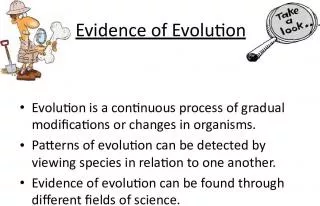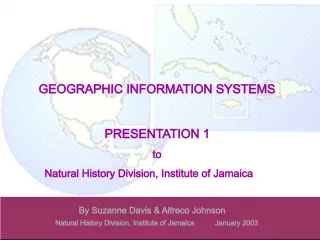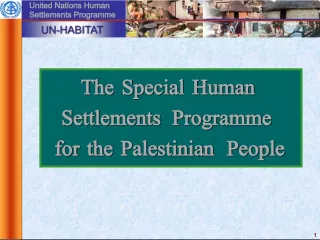Using Track Changes in Microsoft Word 2003
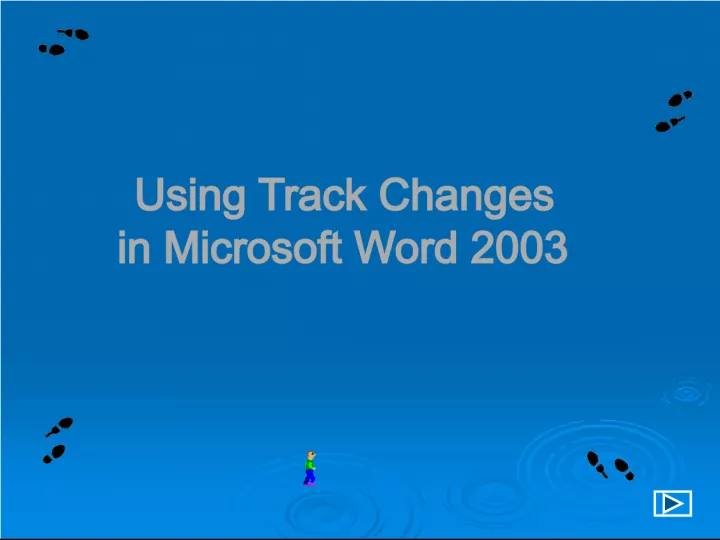
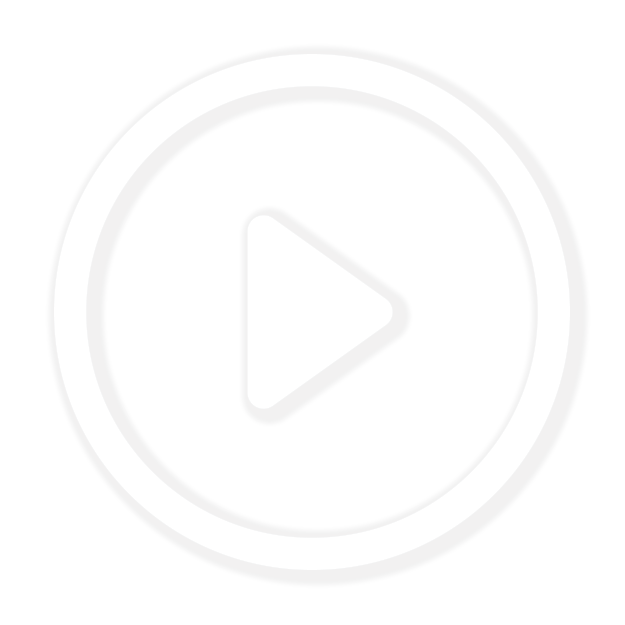
Learn how to use the Track Changes feature in Microsoft Word 2003 to easily edit and collaborate on documents. This lesson also covers how to navigate through the lesson using the arrows or home button.
- Uploaded on | 0 Views
-
 halle
halle
About Using Track Changes in Microsoft Word 2003
PowerPoint presentation about 'Using Track Changes in Microsoft Word 2003'. This presentation describes the topic on Learn how to use the Track Changes feature in Microsoft Word 2003 to easily edit and collaborate on documents. This lesson also covers how to navigate through the lesson using the arrows or home button.. The key topics included in this slideshow are Track Changes, Microsoft Word 2003, editing, collaboration, navigation,. Download this presentation absolutely free.
Presentation Transcript
1. Using Track Changes in Microsoft Word 2003
2. Navigating Directions Click on the arrows or the home button located in the bottom right-hand corner of each screen to navigate through this lesson. The Home button will take you to the Main Menu. On this menu, you can select which topic you want to review. Each main topic may consist of several slides. The previous and next buttons will return you to the previously viewed screen or the next screen.
3. Track Changes is an optional editing tool of Microsoft Word 2003, which assist users with editing and revising typed written documents within the Microsoft Word program. Benefits of using track changes include eliminating the need to manually edit and revise your documents, and the ability of multiple reviewers to edit the same document into a professional looking final document before sending to, or viewing by, a third-party. During this lesson you will learn how to track changes, insert comments, accept, reject or delete changes and comments, hide or permanently delete changes and comments, and save and print documents with and without tracked changes. Prerequisite Knowledge Ability to operate Windows XP Ability to operate Power Point and Microsoft Word 2003 Basic knowledge of editing, revising, reviewing, and printing documents Estimated Time This lesson will take approximately 20 minutes to complete. Overview
4. Menu Getting Started: View the Track Changes Reviewing Toolbar Track Changes Insert Comments Review: Accept, Reject or Delete Changes and Comments Hide or Delete Revisions Print, Save, and Send Documents Review Summary
5. Getting Started View the Track Changes Reviewing Toolbar Step One: Go to View on the main menu. Step Two: Scroll down to Toolbars. Step Three: Check Reviewing on the pop- up menu. Now lets begin!
6. Getting Started Track Changes Toolbar Now, you will have a visual of the Reviewing Toolbar in your menu area similar to the one shown below to follow as you learn the use of the different icons in this lesson.
7. This step has to be performed before any other elements of track changes can be used. This step has to be performed before any other elements of track changes can be used. Step One: Click on the track changes icon to activate the reviewing tool. (Or press keys: the Control, Shift, and E to activate track changes). Notice how the Track Changes icon highlights when it is in use, and the TRK acronym appears on the status bar at the bottom of your screen to let you know the icon is activated, and in use. Note: The Tools menu is a good area to check if the tracked changes icon is inoperable from your reviewing toolbar . If you are unable to bypass restrictions, you may need a password that someone else has entered in order to unprotect the document before proceeding with corrections. Click here for more information on document protection. Track Changes Activate the Track Changes Icon
8. Insert Comments Select the Comment icon from the Reviewing toolbar. Select the Comment icon from the Reviewing toolbar. Enhanced image of icon Click Option: Click Insert on the main menu bar, scroll down and select Comment.
9. Insert a Typed Comment After you click on the comment icon, to insert a typed comment, highlight the text that you want to comment on, or click at the end of the text where you desire to place the comment, and simply type your comment. Or, type your comment in the comment balloon that appears on the right side of your document. Or, . . .
10. Insert a Typed Comment (2) . . . click on the Reviewing Pane icon and type the comment in the Reviewing Pane, which will appear across the bottom of your screen . *First *Second
11. Respond to a Comment To respond to a comment, click on the first balloon, a second balloon will appear, and an additional comment section appears on the reviewing pane, as demonstrated below. Type your response in the new (second) comment balloon or the second reviewing pane. First Second Note: Whatever comments you type in the balloon will also appear in the reviewing pane. When you click on the sample document above, click on the reviewing pane while the document is opened to view comments in the balloons, and the reviewing pane. Notice: When you have numerous changes and comments, it is advisable to use the reviewing pane since the track changes cannot display too many balloons in one document.
12. Review Accept or Reject Changes using Previous or Next icons Option 2: You also have the option to permanently accept or reject all changes at one time. Click here to review. Click on the Next icon to review the next change in your document. Click on the Previous icon to review a previous change in your document. Option 1: You can accept or reject each change permanently as you review them by clicking on the Previous or Next icon as you review each change in the document.
13. Review Accepting Changes After you pull down the accept changes icon, this menu will appear. To accept one change click on accept change. To accept all visible changes click on accept all changes shown. To accept all changes in the entire document (even the invisible ones) click on accept all changes in document.
14. Review Rejecting Changes/Deleting Comments After you pull down the reject changes icon, this menu will appear. Reject change/delete comment (use this if you reject a change you or someone has made). Reject all changes shown (use this to reject all visible changes). Reject all changes in document (use this to reject visible and invisible changes). Delete all comments shown (visible). Delete all comments in document ( visible and invisible). Delete all Ink Annotations in document.
15. Review Viewing Original, Markup, and Final Documents NOTE: If the markup icon is not visible in your reviewing toolbar, select which type of document you want to view from the pull down menu on your reviewing toolbar. Notice: When you select original, the first working document appears. When you select original showing markup the original document with changes appear. When you select final showing markup the final copy with the marked up changes appear. When you select final the final document appears with all changes hidden.
16. Hide Tracked Changes and Comments Temporarily All tracked changes made to a document appear in Word 2003 by default. To prevent accidental distribution of documents that show tracked changes, you must hide or permanently delete changes. To temporarily hide tracked changes follow the steps below. All tracked changes made to a document appear in Word 2003 by default. To prevent accidental distribution of documents that show tracked changes, you must hide or permanently delete changes. To temporarily hide tracked changes follow the steps below. Step One: Select Original or Final from the pull down menu on the reviewing toolbar. Changes appear hidden. Step Two: View or Print the original document without changes and other markups, or View or Print the final document with hidden changes and markups. Note: This method temporarily hides changes, and other markups.
17. Hide Tracked Changes and Comments Permanently To permanently remove track changes and comments, select Accept or Reject all changes, and Delete all comments, in the entire Word 2003 document. Note: To assure there are no invisible revision markups, select Final Showing Markup or Original Showing Markup to check before submitting document or presenting document in public forum.
18. Print With or Without Tracked Changes Under File on the main menu, select Print. Step One: In the Print what box, select Document to Print without markups. Or, select Document showing markup if you want to print a document showing the changes. Step Two: Select OK to print.
19. Print A list of Markups If you want to review a list of changes to your document click on List of markup, and then select OK to print. Note: Microsoft Word 2003 chooses the zoom level and page orientation to best display the tracked changes in your printed document.
20. Save, Send, and Print Documents Elements of Tracked Changes are changeable from default settings, and sometimes a user have to change the Options. Below are two common procedures to check in case of error when a user is saving, sending, or printing documents. If your name changes to Author when you save a document you may have selected remove personal information from this file on save. To change this go to Tools on the main menu, select Options, click on the security tab, and deselect remove personal information from file properties on save. Note: This is necessary when working with other reviewers. If tracked changes do not appear in your document, click make hidden markup visible when opening, saving, or printing if you want to see all markups in the document when you open, save, send, or print.
21. e v i e w Now, Lets back track and Review. Uhmm The first step to Operating track changes is what? Thats the icon with the red square around it. Remember? Activating the track changes icon ! You have to activate the track changes icon for all other icons associated with the reviewing toolbar to be effective.
22. eview (2) Now, lets finish the review. You must be connected to the internet to access the quiz. Click here to complete a 10 question matching quiz. When a screen with the link to the quiz appears follow these steps: 1. click on View the file. 2. Check Ok. When the window Track Changes Review appear, 1. Click on the hyperlink Matching.
23. ummary In this tutorial, you have learned the following components of Track Changes using the Reviewing toolbar on your menu: How to activate track changes Protect and unprotect documents Insert and check changes and comments using the reviewing pane and balloons Accept changes and reject or delete changes and comments Temporarily or permanently hide revisions Save, send, and print documents with or without tracked changes
24. Credits Using Track Changes in Microsoft Word 2003 Designer: Carolyn R. Gibert University of Wisconsin, Milwaukee Thank you! Dr. Simone Conceio, Instruction and Support, UWM Dr. Simone Conceio, Instruction and Support, UWM James Brown, Technical Support, UWM James Brown, Technical Support, UWM Graphics: Courtesy of Animation Factory Graphics: Courtesy of Animation Factory This learning object was created for course ADLDSP 767 Program Planning & Implementation. Copyright 2007
25. Conclusion Conclusion I hope you enjoyed this lesson I hope you enjoyed this lesson as you familiarized yourself with the basic elements of track changes. Practicing the procedures within an actual Word document and with other users in the future will add knowledge to your learning experience.
26. Using Track Changes Adding Document Protection Screen one of four (select next button to advance to the next screen, select previous button to return to the previously viewed screen). Step One: click on the Tools Menu, click on the Tools Menu, Step Two: scroll down, and click on protect document.
27. Using Track Changes Adding Document Protection Screen two of four (select next button to advance to the next screen, select previous button to return to the previously viewed screen). Step 3: A vertical window entitled Protect Document will appear on the right side of your screen, check editing restrictions. Step 4: You can allow reviewers to change the document by selecting Tracked changes, or Comments, or you can select No changes (Read only) to prevent others from changing your document. Step 5: Check Yes, Start Enforcing Protection.
28. Using Track Changes Protecting the Document with a Password Screen three of four (select next button to advance to the next screen, select previous button to return to the previously viewed screen). After you check Start Enforcing Protection in the previous step, this window will appear Start Enforcing Protection. This is an Optional setting: You can enter a password in the Enter new password (optional) box, and then confirm the password. Users who know the password can remove the protection by typing in the password before changing the document. Or, to encrypt the document so that only authenticated owners of the document can remove the protection, click User authentication.
29. Using Track Changes Unprotect Document Screen four of four (select next button to advance to the next screen, select previous button to return to the previously viewed screen). Note: The Tools menu is a good area to check if the tracked changes command seems inoperable from your reviewing toolbar. If you are unable to bypass restrictions, you may need a password that someone else has entered in order to unprotect the document before proceeding with corrections. Once you check editing restrictions and yes, start enforcing protection even if you do not enter a password, you still have to go back to the tools menu and click on Unprotect Document in order for you to continue making changes in the document .