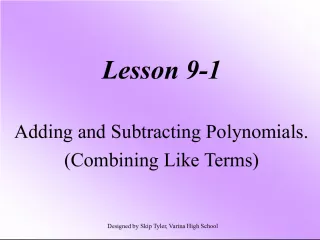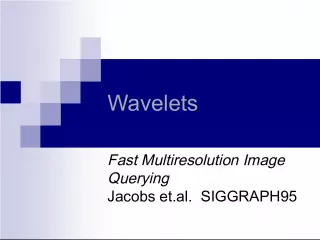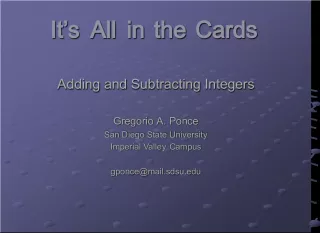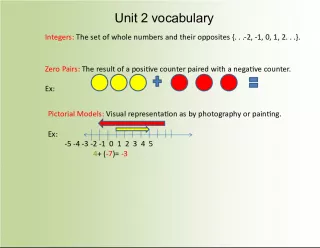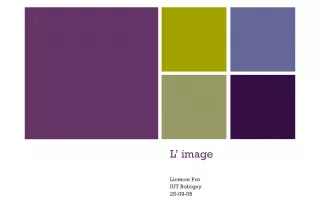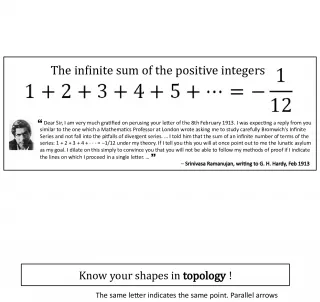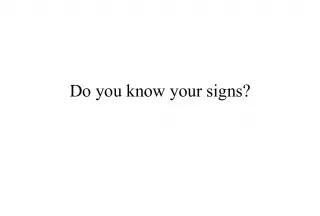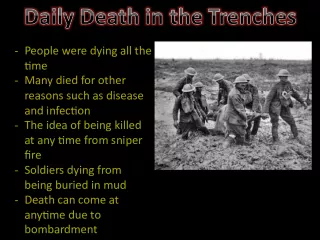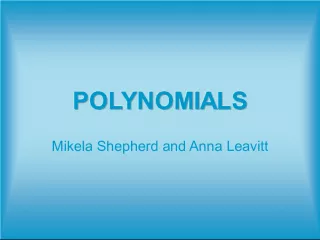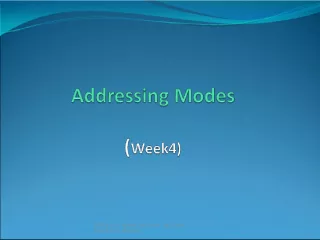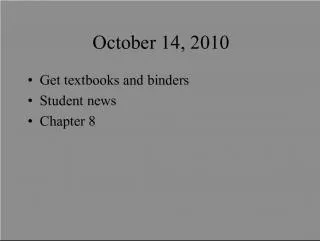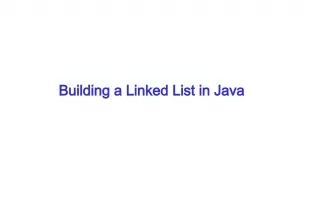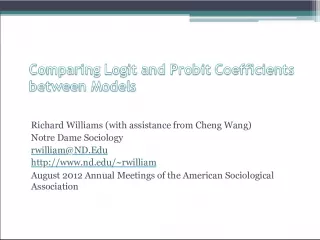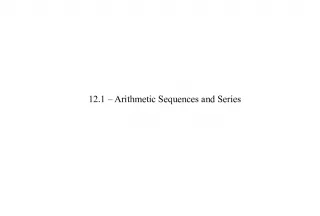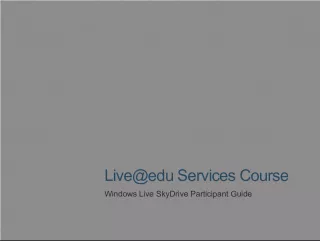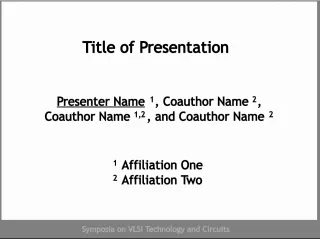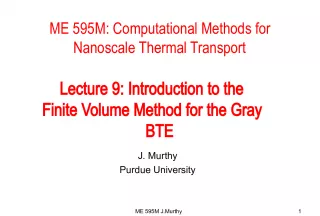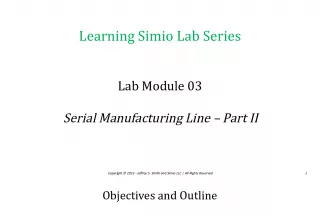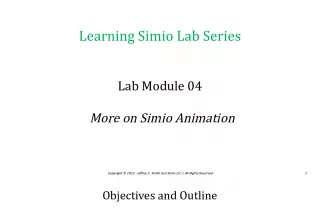Adding Clip Art and Shapes: Adding Images to a Slide Presentation Module 6

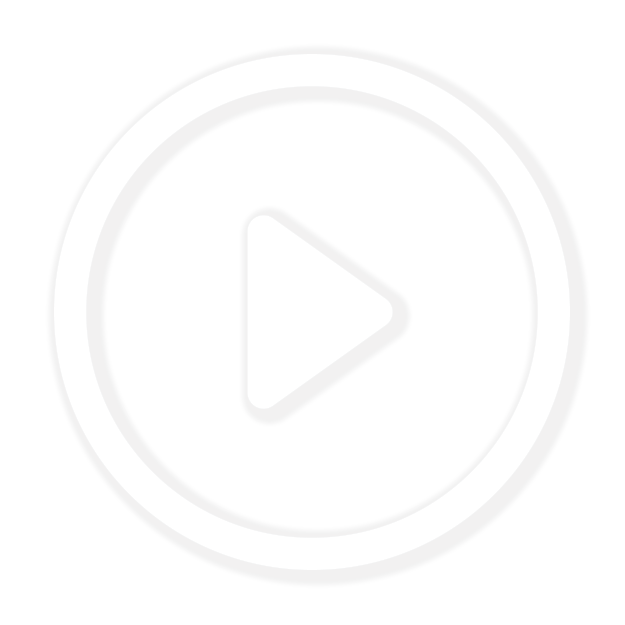
In this tutorial, you will learn how to add clip art and shapes to your slide presentation. First, open the file from Module 1 and
- Uploaded on | 0 Views
-
 ivanahirth
ivanahirth
About Adding Clip Art and Shapes: Adding Images to a Slide Presentation Module 6
PowerPoint presentation about 'Adding Clip Art and Shapes: Adding Images to a Slide Presentation Module 6'. This presentation describes the topic on In this tutorial, you will learn how to add clip art and shapes to your slide presentation. First, open the file from Module 1 and. The key topics included in this slideshow are . Download this presentation absolutely free.
Presentation Transcript
Slide1Modul 6.Menambah Gambar, Clip Art Dan Shapes
Slide2Menambah Gambar Dalam SlidePresentasi 1. Buka kembali file “Tugas Modul 1”. 2. Aktifkan slide 1, ganti layout menjadi Two Content.
Slide33. kemudian letakkan kursor pada text box yang masih kosong,klik tab menu Insert > Picture.
Slide44. Pilih gambar pada folder Sample Picture, kemudian pilih Water Fall, kemudian klik tombol Insert.
Slide55. Perhatikan slide anda sekarang. Kemudian aktifkan gambar yang barusan anda masukkan, klik tab menu Format > Picture Style >Reflected Rounded Rectangle.
Slide66. Anda tambahkan gambar pada slide 2 dengan posisi gambar sebelah kiri (ganti layoutnya terlebih dahulu). Setelah selesai simpan kembali dokumen presentasi anda.
Slide7Menambah ClipArt Dalam Slide Persentasi1. Buka kembali file “Tugas Modul 1”. 2.Aktifkan slide 3, kemudian ganti layoutnya menjadi Comparison.
Slide83. Letakkan kursor pada textbox sebelah kanan yang masih kosong, kemudian klik tab menu Insert > Clip Art.
Slide94. Pada kotak dialog yang muncul, klik tombol Go, kemudian klik dua kali pada gambar Menara. Perhatikan sekarang gambar clip art Menara telah ditambahkan ke dalam slide kita.
Slide105. Kemudian aktifkan gambarnya, klik tab menu Format > Picture Shape > Flowchart Standart Data,
Slide116. coba anda perhatikan perubahan bentuk clip art kita.
Slide127. Kemudian aktifkan gambar clip art kembali, klik ikon menu Picture Effects > Preset > Preset 10.
Slide138. coba anda perhatikan perubahannya. simpan kembalidokumen persentasi anda.
Slide149. Menggunakan slide layout yang sama, coba anda tambahkan clip art pada slide 4 di sebelah kiri, kemudian berikan efek sesuai selera anda.
Slide15Menambahkan Objek Shape DalamDokumen Presentasi 1. Masih menggunakan file “Tugas Modul 1”. 2. Tambahkan satu slide yang kosong sesudah slide ke 4 (lihat materi menambah slide sebelumnya). 3. Klik tab menu Insert > Shape > Flowchart Multidocument.
Slide164. Kemudian tambahkanlah shape-shape yang lainnya dan berilah efek shapenya sehingga tampilannya sebagai berikut (lihat cara memberi efek pada materi sebelumnya). • 5. Setelah selesai simpan kembali dokumen prsentasi anda.