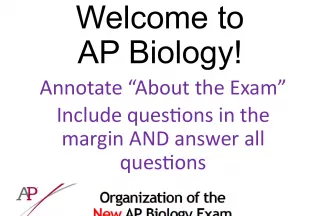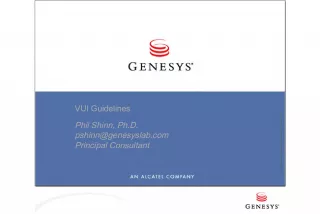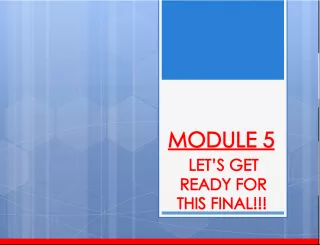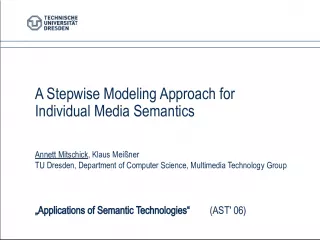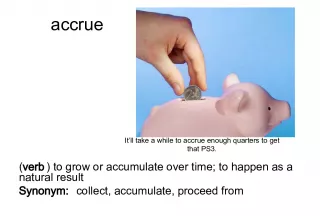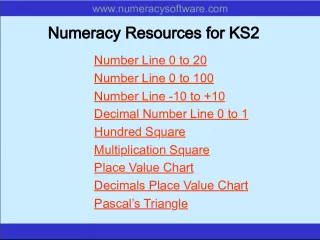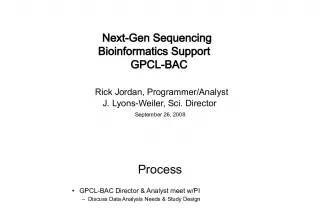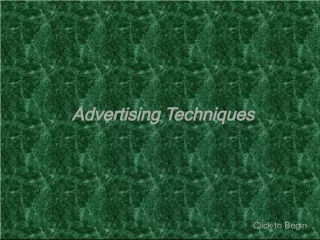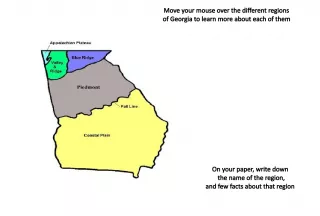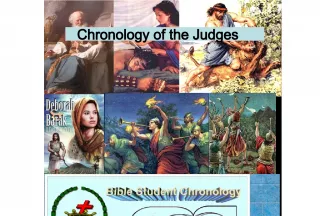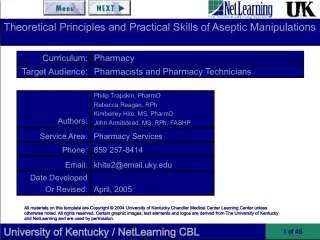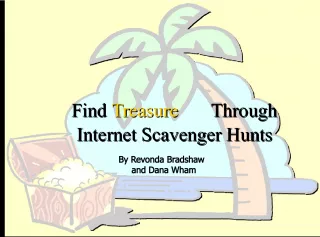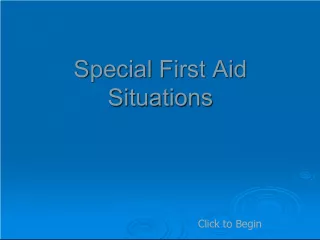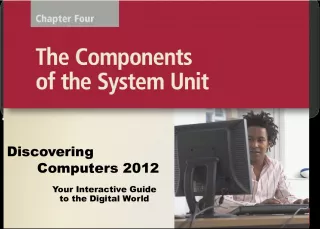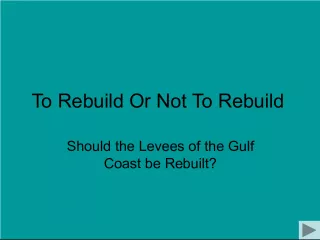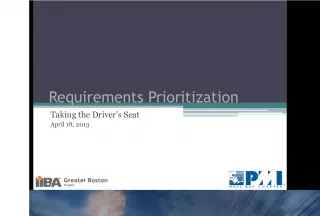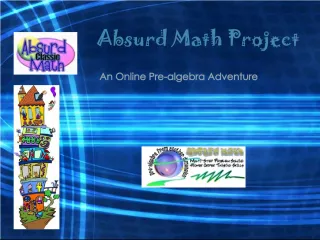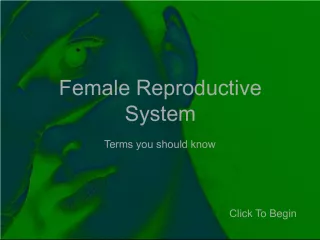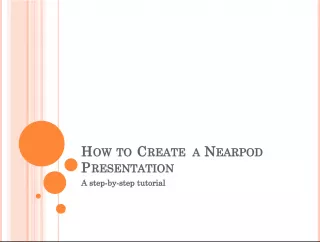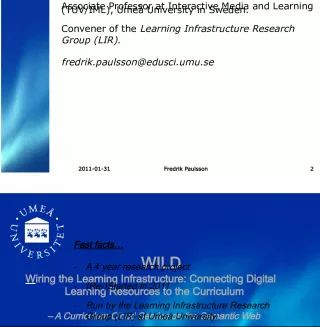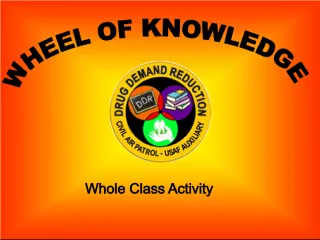Epson Interactive Projector With Annotation Whiteboard
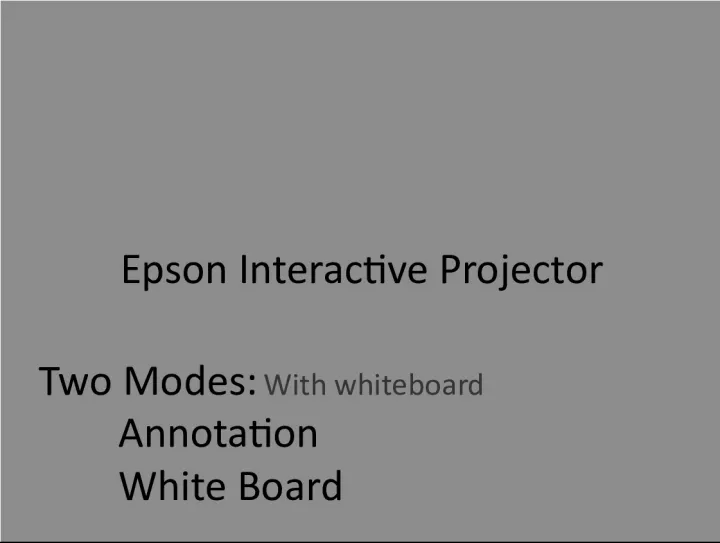
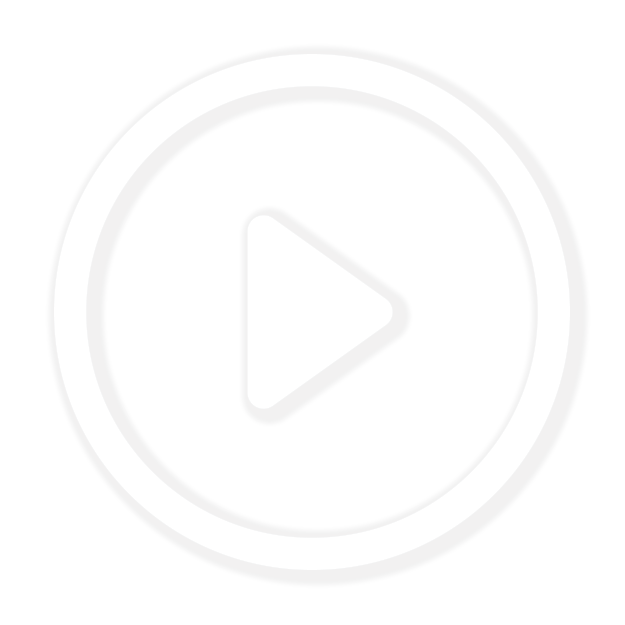
The Epson Interactive Projector comes with two modes, including an Annotation Whiteboard mode that allows you to write and draw on the screen. With a variety of tools and options, it's easy to customize your experience and save your work for later.
- Uploaded on | 0 Views
-
 lakendra
lakendra
About Epson Interactive Projector With Annotation Whiteboard
PowerPoint presentation about 'Epson Interactive Projector With Annotation Whiteboard'. This presentation describes the topic on The Epson Interactive Projector comes with two modes, including an Annotation Whiteboard mode that allows you to write and draw on the screen. With a variety of tools and options, it's easy to customize your experience and save your work for later.. The key topics included in this slideshow are Epson Interactive Projector, Annotation Whiteboard, Draw and Write, Hide and Bring Back Toolbar, Save As PDF,. Download this presentation absolutely free.
Presentation Transcript
1. Epson Interactive Projector With whiteboard
2. Two Modes: Annotation White Board Two Modes Annotation Whiteboard The Annotation mode let you write /draw on the projected screen. Well explore the whiteboard mode next week. Leave it for now. 1.Hide the toolbar 2.Bring the toolbar back
3. Draw or write with any pen or highlighter. Those little downward arrow have lots of options Clear Screen Hide Tools Bring Tools back Turn off the pens and work with the computer mouse and keyboard Save your work as a PDF or picture.
4. More tools Undo your last action Redo Page up and Page down Document Camera Put a keyboard on the screen Use a pen Eraser Clear screen
5. Tasks: check each task you accomplish 1. Put the easy interactive tools in your task bar 2. Open the tool bar from the task bar. 3. Mouse over each picture to get a description 4. Turn the toolbar off and on/switch from side to side, right and left. 5. Go to http://archbishopbordersschool.wikispaces.com/ 6. Write on that website 7. Erase the annotation
6. More Tasks 1. Use the computer mouse, 2. Draw on the site again. 3. Undo and Redo 4. Page up and page down 5. Save your work (create a file on your desktop and put the work in that file) 6. Clear screen
7. Some ideas for this weeks assignment. Whiteboard Ideas Ready to Use http://starfall.com http://www.starfall.com/n/level- c/index/load.htm?f http://pbskids.org/whiteboard/ http://www.topmarks.co.uk/Interactive.aspx?c at=116 http://www.buildyourwildself.com/
8. http://www.learnenglish.org.uk /games/magic- gopher-central.swf http://www.jigsawdoku.com/ http://www.classtools.net/ The National Library of Virtual Manipulative http://nlvm.usu.edu/ Free Clip Art by Phillip Martin Living Sasquatch The Magic Gopher
9. Still More Life Size Blue Whale JigSawDuku Flash Animations for Physics Want to really have fun. Choose a subject, choose a grade and search for interactive. Example Interactive math middle school
10. Stop and Reflect What did you learn? What is still unclear? What site will you use? What problems might arise? Where will you record success or problems. Having problems is the way we learn. Please volunteer to help a colleague.
11. Find the Easy Interactive Tools Choose the Microsoft button in the lower left corner. It looks like a circle with a flag in it Click to search for easy interactive tools Drag it to the task bar at the bottom of the screen. Then it will always be where you can find it.
12. Whiteboard Mode Whiteboard Select a background Page list New Page Insert image from file Delete a page Select allow moving or sizing image From the background you can choose your desktop to share
13. Ideas for Next Week
14. What about Videos Safe Share http://www.safeshare.tv/
15. Whiteboard Mode Choose Whiteboard mode Select a background Draw /write and highlight on the background Get a New page Find an image and save it to your folder http://images.google.com/ Insert the image Select the image and move it around