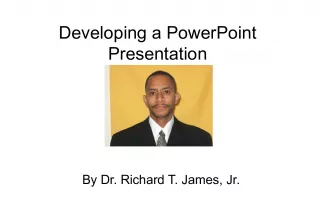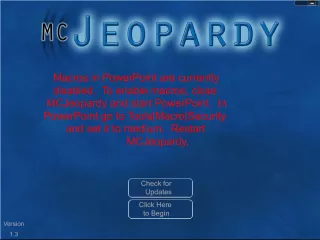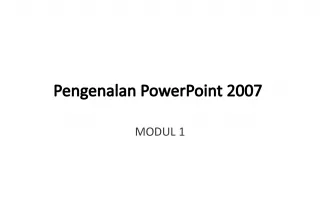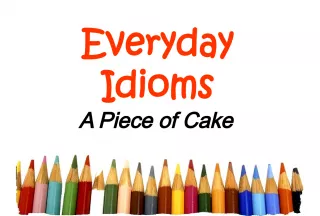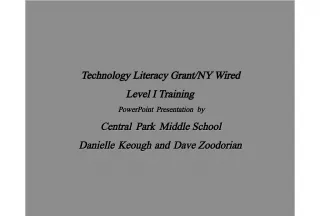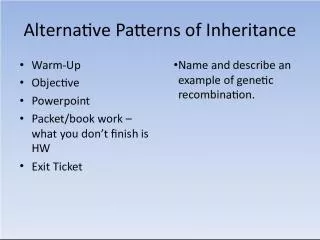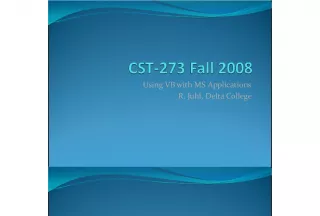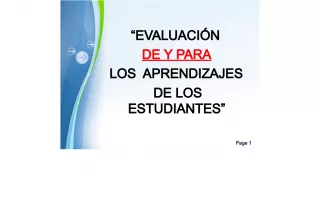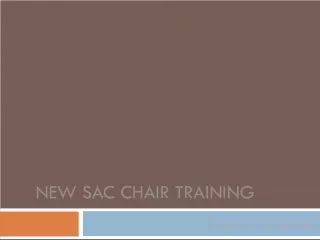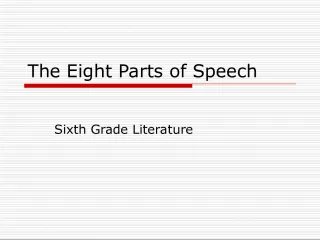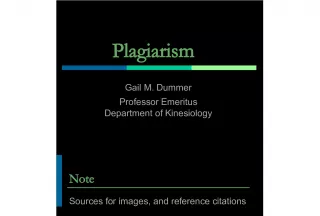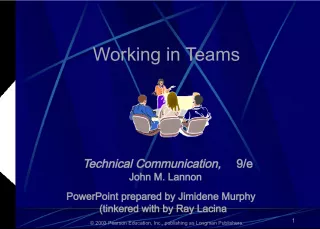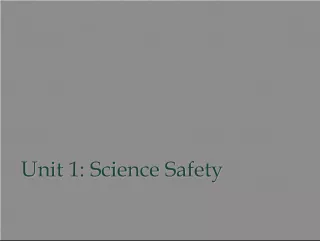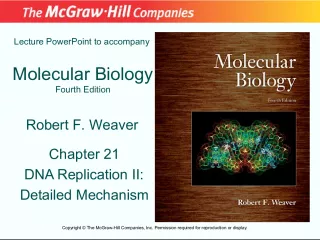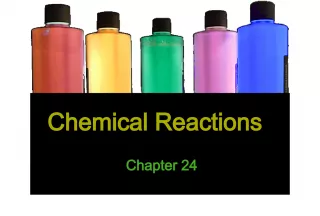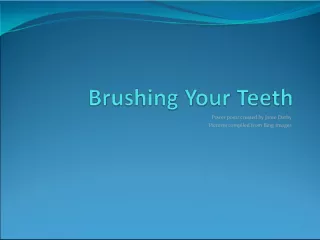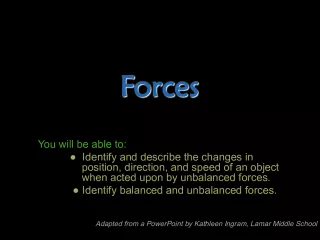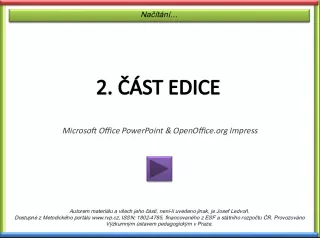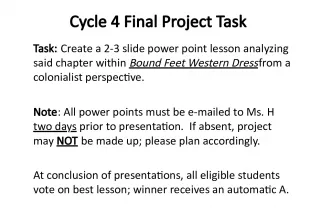Including YouTube in PowerPoint
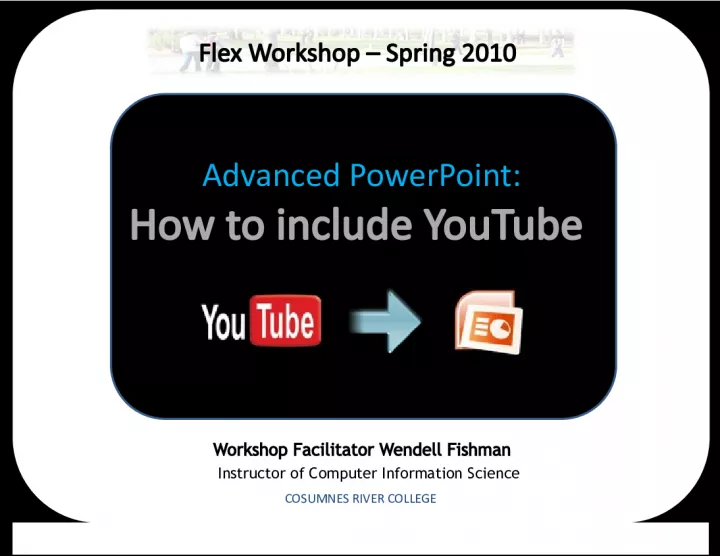
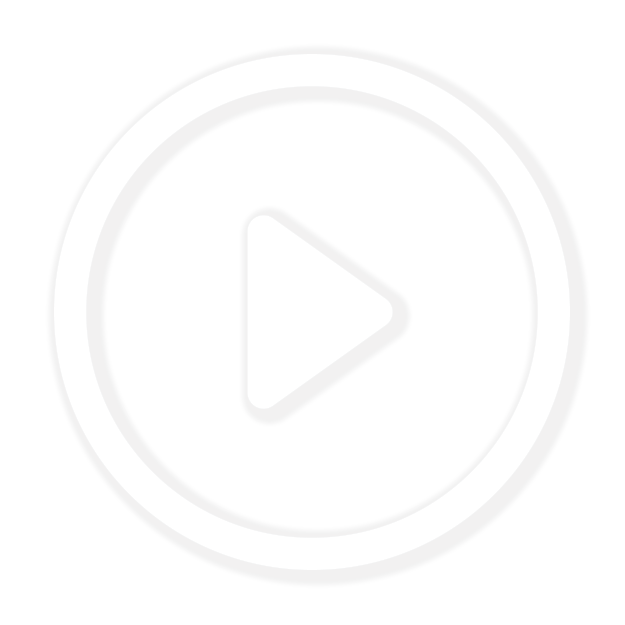
Learn how to embed YouTube videos in your PowerPoint presentations to create dynamic and engaging content. Join the Cosumnes River College Flex Workshop this spring facilitated by Wendell Fishman.
- Uploaded on | 2 Views
-
 ronja
ronja
About Including YouTube in PowerPoint
PowerPoint presentation about 'Including YouTube in PowerPoint'. This presentation describes the topic on Learn how to embed YouTube videos in your PowerPoint presentations to create dynamic and engaging content. Join the Cosumnes River College Flex Workshop this spring facilitated by Wendell Fishman.. The key topics included in this slideshow are . Download this presentation absolutely free.
Presentation Transcript
Slide1Advanced PowerPoint:How to include YouTube COSUMNES RIVER COLLEGE Flex Workshop – Spring 2010 Workshop Facilitator Wendell Fishman Instructor of Computer Information Science
Slide2 FLEX WORKSHOP – SPRING 2010 F ISHMAN A. About Video B. Including YouTube C. Convert it (plan “B”) D. Resources
Slide3About VideoUsing Video in the classroom "A lot of students these days expect information to be presented in a flashy, entertaining way, so videos can help draw them in. Though YouTube is blocked in many classrooms because of inappropriate materials on the site, there are many valuable (and downloadable) videos that do further learning. “ – Larry Sanger, WatchKnow.org Teachers all across the country are finding that judiciously chosen videos help students engage more deeply with the subject matter, and recall the information they've learned longer. There is substantial research promoting the use of video in the classroom as a dynamic resource for supporting curricula. According to a recent teacher survey, 94% of classroom teachers had effectively used video during the course of an academic year. (L.Griffin, Library Video Company)
Slide4About VideoBenefits Video can generate excitement about learning material Good medium for students who are auditory or visual learners Drawbacks + + - Can be distracting, reduce attention span. Technical problems/limitations (Digital Divide) - Using video in the classroom “Students who are unmonitored in their technology use may not reap real benefits in literacy.” – P.Grant, Center for Literacy
Slide5Quicktime .mov or .qt Common on Macs Windows Media .wmv Windows (MS Office) MPEG .mpg or .mpeg (MPEG-1, MPEG-2) AVI .avi Digital Cameras Flash .swf or .flv YouTube, WWW About Video Video Formats Format File Extension Notes
Slide6• http://www.youtube.com/group/K12 - -YouTube Education Channel • http://www.teachertube.com/ - YouTube for teachers About Video Where to find content • http://video.google.com/ - Search for video content • http://www.metacafe.com/ - Online videos • http://homeschooling.suite101.com - Watch free educational videos online
Slide7 FLEX WORKSHOP – SPRING 2010 F ISHMAN A. About Video B. Including YouTube C. Convert it (plan “B”) D. Resources
Slide8Including YouTubeUse the following steps to insert YouTube Video clips into a Power- Point 2007 presentation. Step 1: Get the URL Find the video on YouTube, and then copy the web address (URL).
Slide9Including YouTubeStep 2: Enable “Developer Ribbon” In PowerPoint 2007, click the “ Office button ”, then select “ PowerPoint Options ” Check the box in front of “ Show Developer tab in the Ribbon ”
Slide10Including YouTubeStep 3: Click “More Controls” button Under the Developer Ribbon, click the More Controls icon.
Slide11Including YouTubeStep 4: Insert Shockwave Flash Object Scroll through the list of controls and select Shockwave Flash Object . Click OK .
Slide12Including YouTubeStep 5: Click, drag and draw a rectangle. Use the cursor to draw a rectangular image anywhere on the slide. Note : You can resize it later, if necessary.
Slide13Including YouTubeStep 6: Edit Properties of the object With the rectangle still selected, click the Properties button (under Developer tab). Note : You can right-click on the object and select Properties.
Slide14Including YouTubeStep 7a: Paste URL into Movie field In the Movie field , paste in the URL of your YouTube video (from step 1)
Slide15Including YouTubeStep 7b: Edit the URL Delete the “ watch?” text and replace the “ = ” that follows the “v” with a forward slash “ / ” character. In order for the video to play you’ll need to make the following slight changes to the movie URL: before after When you are finished, click the “ x ” in the upper right-corner of the window to close it (all of your changes will be saved).
Slide16Including YouTubeStep 7c: Edit other Properties (optional) You may also want to change some of the other properties: Include a name for the video, if you use more than one clip in the presentation. If you do not want the video to start playing automatically, set Playing = False If you do not want the video to repeat, set Loop = False When you are finished, click the “ x ” in the upper right-corner of the window to close it (all of your changes will be saved).
Slide17Including YouTubeStep 8: Test it out (view Slide)
Slide18 FLEX WORKSHOP – SPRING 2010 F ISHMAN A. About Video B. Including YouTube C. Convert it (plan “B”) D. Resources
Slide19Convert it (plan “B”) What if you can’t access YouTube? What if the computer you are presenting on is not connected to the internet? Or what if the school has blocked YouTube? In such cases, you’ll need a downloaded copy of the video file on your local computer (or on a USB flash drive). This is also a good idea because it is not uncommon for YouTube URL’s to changed or taken down. To get a copy of the video clip onto your local computer, follow these steps: Step 1: Get the URL Bring up the video on YouTube And copy the URL.
Slide20Convert it (plan “B”) Step 2: Save a copy of YouTube clip Websites such as http://vixy.net or http://savevid.com will allow you to save the YouTube video clip onto your local computer. Paste the YouTube video URL then click DOWNLOAD.
Slide21Convert it (plan “B”) Step 3: Convert to WMV format In order to insert and play the video in PowerPoint, you will need to make sure it is in a format that PowerPoint recognizes. WMV (Windows Media Video) format is probably the most reliable option. MPEG and AVI may also work. You can use a website such as http://www.media-convert.com to convert video files into different formats. The site will allow you to browse your local computer, specify the source file, and then specify which output format you prefer (WMV, AVI, MPEG, etc).
Slide22Convert it (plan “B”) Step 4: Insert Video clip into PowerPoint Open your PowerPoint Presentation and under the Insert Ribbon, Insert Movie from File .
Slide23Convert it (plan “B”) Step 5: Zip files If you use this method, it is a good idea to zip your video clip(s) together with Presentation file. In other words, where ever the Presentation goes, the accompanying video clips should follow. Highlight all of the files, right-click and select Send To Compressed (zipped) Folder .
Slide24 FLEX WORKSHOP – SPRING 2010 F ISHMAN A. About Video B. Including YouTube C. Convert it (plan “B”) D. Resources
Slide25Resources• Article: “ Use Online Video in Your Classroom” http://www.edutopia.org/youtube-educational-videos-classroom • Article: “ Teachers should know Copyright from Wrong” http://www.edutopia.org/copyright-rules-teachers • Download YouTube Add-in for PowerPoint 2007 http://skp.mvps.org Video Conversion • http://Flvsoft.com - Conversion tool for Flv video – “FLV to Video Converter Pro” • http://vixy.net – Online FLV converter • http://Savevid.com – Download YouTube Videos • http://zamzar.com – Free online file conversion • http://MediaConverter.org – File conversion tool