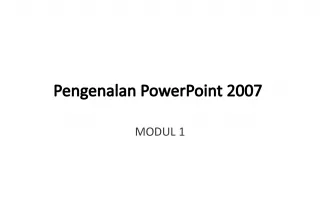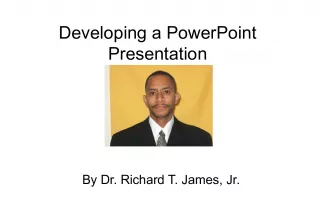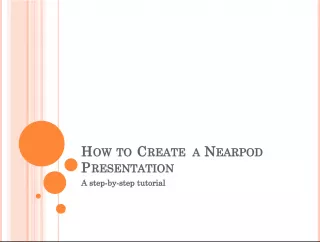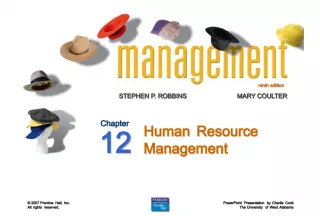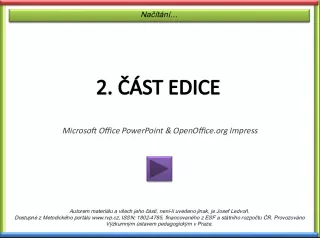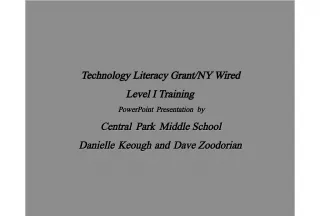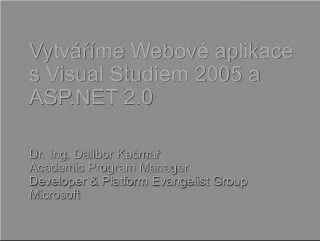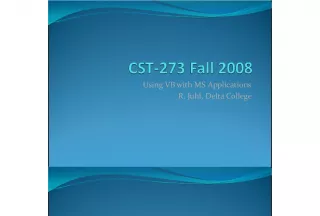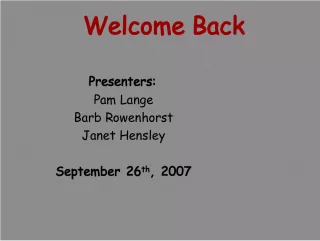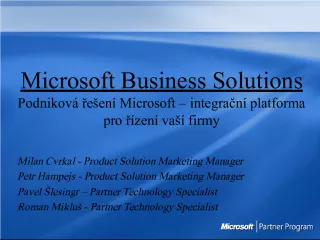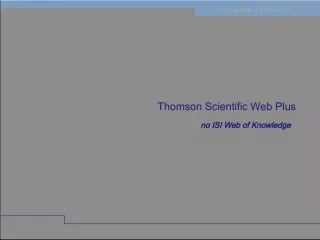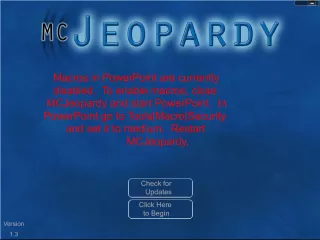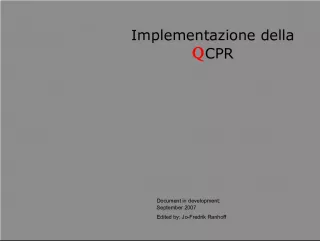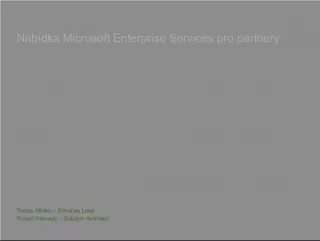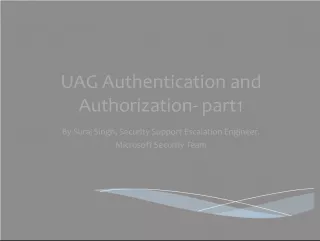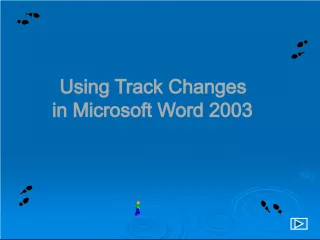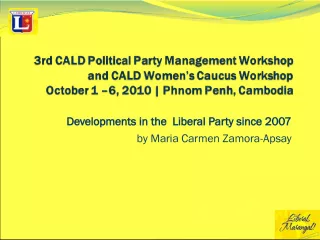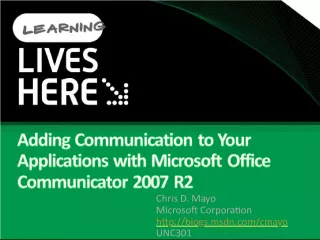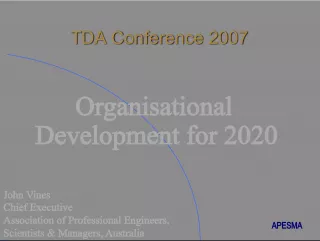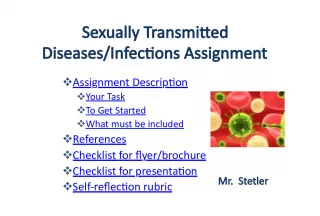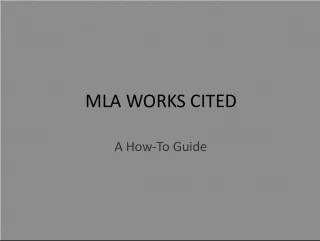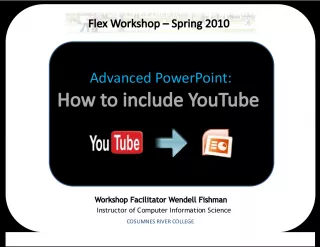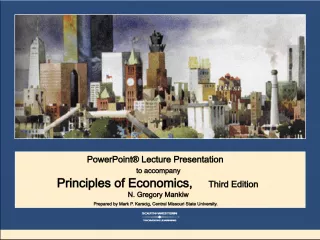Starting a Presentation by Creating a New Document in Microsoft PowerPoint 2007
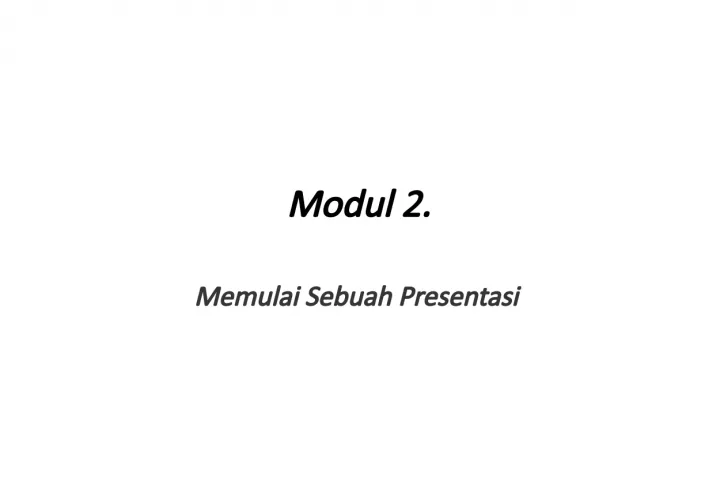
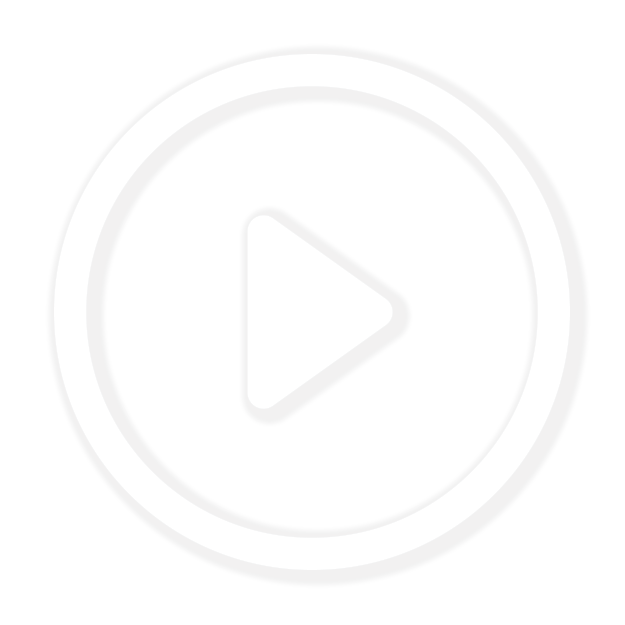
This module provides a step-by-step guide on how to create a new presentation document in Microsoft PowerPoint 2007. Firstly, click on the Office Button and
- Uploaded on | 0 Views
-
 silje1988
silje1988
About Starting a Presentation by Creating a New Document in Microsoft PowerPoint 2007
PowerPoint presentation about 'Starting a Presentation by Creating a New Document in Microsoft PowerPoint 2007'. This presentation describes the topic on This module provides a step-by-step guide on how to create a new presentation document in Microsoft PowerPoint 2007. Firstly, click on the Office Button and. The key topics included in this slideshow are . Download this presentation absolutely free.
Presentation Transcript
Slide1Modul 2.Memulai Sebuah Presentasi
Slide2Membuat Dokumen Baru Dalam MicrosoftPowerPoint 2007 1. Klik Office Button > New. 2. Pada Kotak Dialog yang muncul Pilih > Blank & Recent > Blank Templates > klik tombol Create.
Slide33. kemudian akan muncul jendela presentasi di layarmonitor anda, jendela presentasi yang muncul ini adalah slide judul presentasi.
Slide44. Pada Slide yang muncul ketikkan sepertigambar di bawah ini:
Slide55. Kemudian kita akan membuat slide kedua caranyapilih New Slide > Title & Content
Slide66. Kemudian akan bertambah slide ke-2:
Slide7Ketikkan di Judul : Laporan Lab 1 Untuk isi silahkan ketikkan: Pada kegiatan Lab 1 ini, diperlukan sumber air dan 5 ekor anak ikan lele. Peralatan lainnya adalah 1 buah sendok makan dan 1 buah toples.
Slide87. langkah selanjutnya menambah slide ke-3 klik newSlide > Two Content
Slide98. kemudian simpan hasil kerja anda, dengan mengklikMicrosoft Office Button > Save atau tekan tombol Ctrl+S. Beri nama Laporan Laboratorium.pptx.
Slide10Memulai Sebuah Presentasi DariTemplate 1. Klik Office Button > New
Slide112. Setelah terbuka Jendela “New Presentation”,pilih Installed Template > Classic Photo Album
Slide123. Setelah itu secara otomatis akan membukasebuah presentasi di layar monitor anda sebagai berikut:
Slide134. klik bagian kiri ini, untuk berpindah antar slide.
Slide14Menutup Presentasi1. Untuk menutup hasil presentasi anda, klik tanda close (X) di pojok kanan atas. Atau bisa juga dengan menekan tombol Quick Access Button > Close.
Slide15Tugas materi 2
Slide16Mengatur Tampilan KerjaPengenalan Beberapa Tampilan 1. Buka file tugas 1.pptx di dokumen kerja anda. Office Button > Open. •
Slide172. Kita akan belajar melihat beberapa tampilanview Presentasi, klik View. •
Slide183. Kemudian klik Slide Sorter, akan menampilkansemua slide yang dipresentasi anda.
Slide194. kemudian klik “notes page”, akan muncul tampilandalam bentuk notes yang berguna menambah catatan di setiap presentasi anda. •
Slide20Selain menggunakan cara di atas, anda bisa juga menggunakan tampilan di layar presentasi di kanan bawah, klik Ikon normal, slide sorter dan slide show. Dibagian kanan untuk memperbesar dan memperkecil tampilan slide sendiri.
Slide21Bekerja dengan Tampilan Area Outline1. Buka kembali file kerja anda, kemudian ke tampilan normal, dan klik “Outline”. •
Slide222. pada tampilan menu outline ini anda, bisa mengeditsecara langsung isi presentasi jika anda inginkan. Klik slide di bagian outline, lalu ganti teksnya. Ataupun secara mudah anda bisa menambah dan menghapus slide. •
Slide23Bekerja Dengan Slide1. Sekarang klik bagian “Slides”, tambahkan sebuah slide di antara slide 2 dan 3 dengan mengklik kanan di antara slide. Lalu klik New Slide. •
Slide242. Kemudian ketikkan isi slide baru dengan isisebagai berikut: •
Slide253. Kemudian hapus slide ke Menghapus Slide ke-5,caranya klik kanan di slide ke-5 lalu pilih Delete Slide. •
Slide264. Kemudian slide ke-5 akan terhapus, jika anda ingin membatalkan perintah penghapusan tadi klik Ctrl+ Z (undo) dan slide akan kembali lagi. •
Slide27Bekerja dengan Tampilan Slide Sorter1. Klik View > Slide Sorter. Pindahkan slide 3 ke slide 5 dengan cara klik slide 3, lalu tekan Ctrl + X (atau pada ribbon Home dalam group Clipboard, klik cut). •
Slide282. slide 3 akan terhapus lalu klik di setelah slide 4, klikkanan lalu pilih Paste. •
Slide293. Kemudian kita akan memperbanyak slide yakni slide 4 akan kita copy. Caranya adalah klik slide 4, lalu klik kanan pilih Copy, kemudian klik di luar slide 5 lalu klik kanan dan klik Paste. •
Slide30Bekerja Dengan Tampilan Notes Pages1. Buka kembali file “ Projek Modul 1”. 2. Klik tab menu View > Notes Pages. 3. Pada bagian Notes ketikkan Projek Modul 1.
Slide314. Setelah selesai klik kembali ikon menu View > Normal. Perhatikan perbedaanya.
Slide32Tugas• Ketikkan dokumen presentasi ini, kemudian setelah selesai simpan dengan nama “ latihan 4”.
Slide33Slide 1.
Slide34Slide 2.
Slide35Slide 3.
Slide36Slide 4.
Slide37Slide 5.
Slide38Slide 6.
Slide39Slide 7.
Slide40Slide 8.
Slide41Slide 9.
Slide42Slide 10.