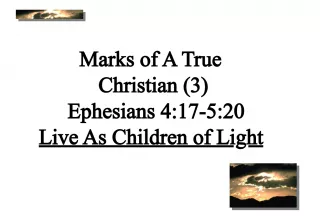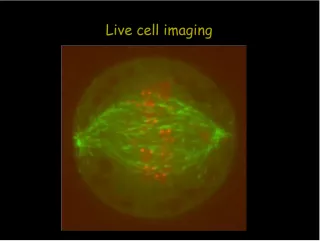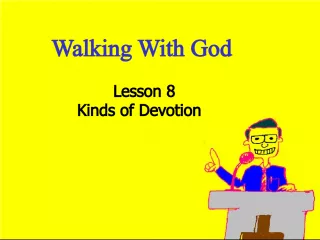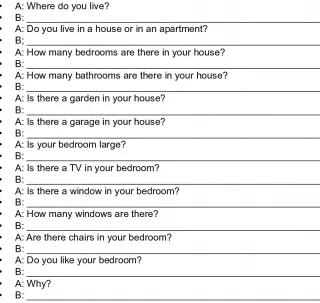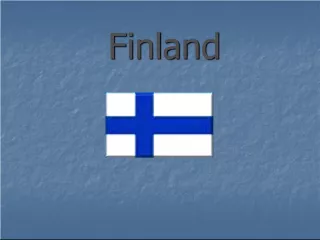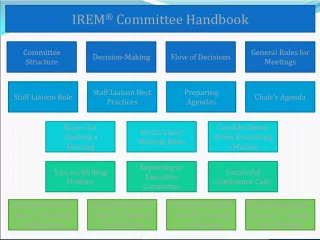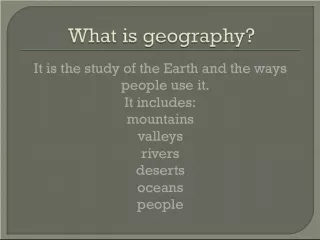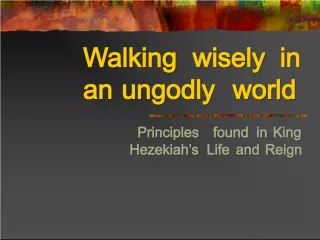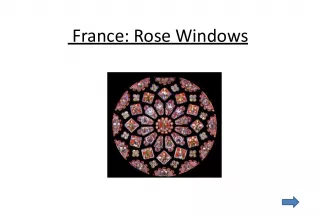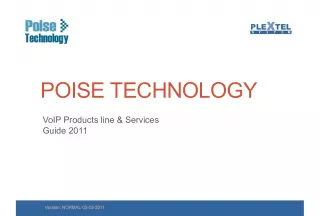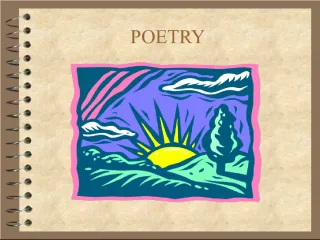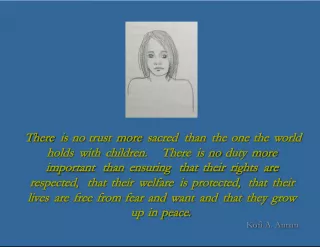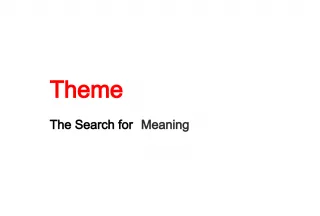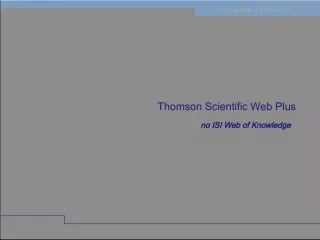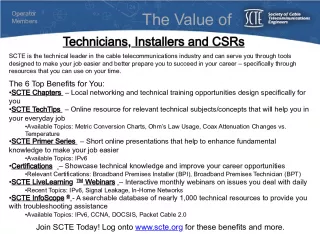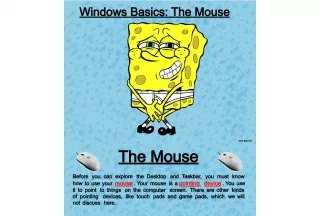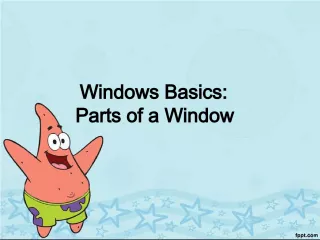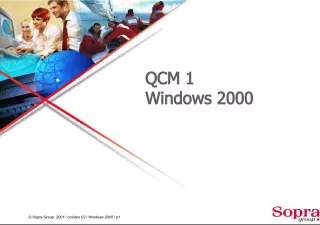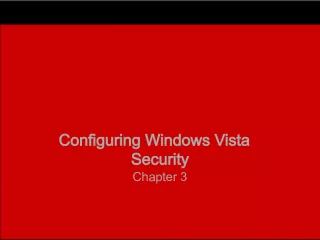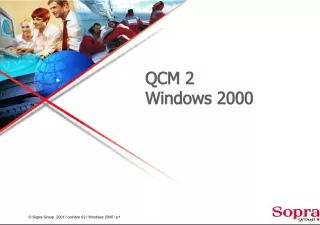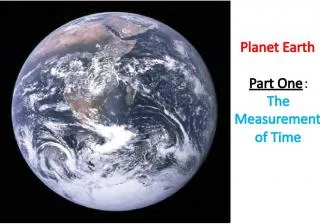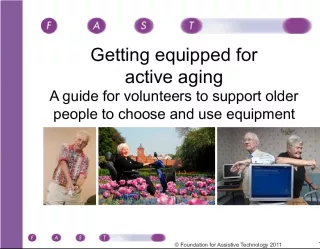Live Edu Services Course - Participant Guide: Windows Live SkyDrive
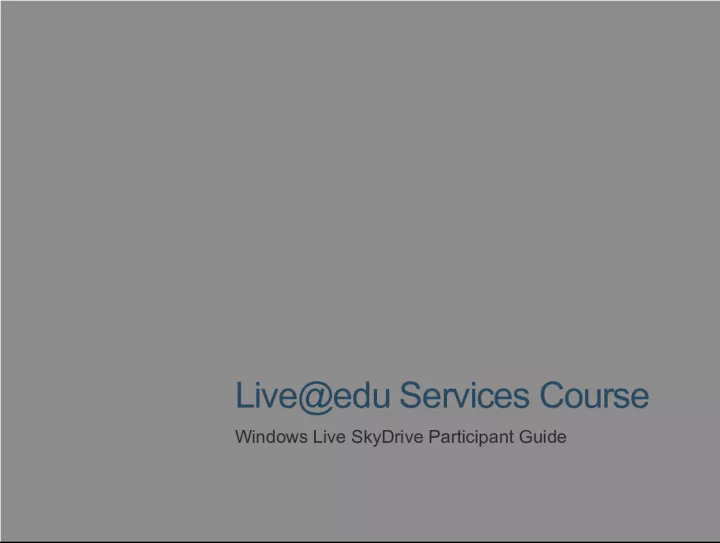
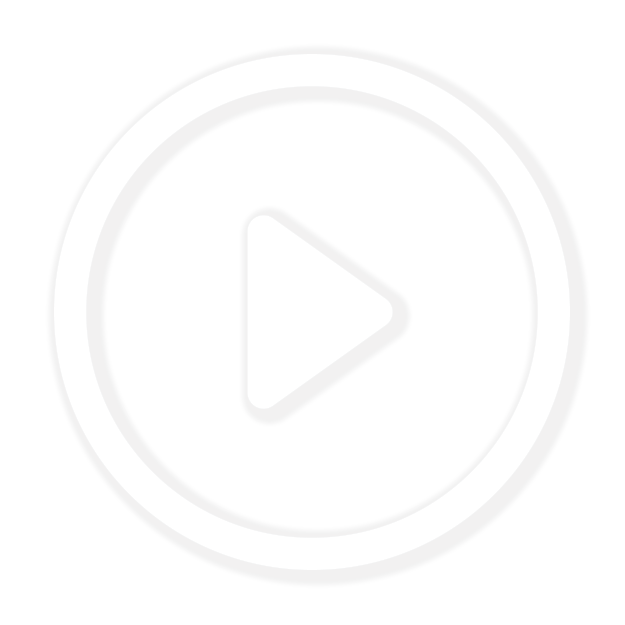
This participant guide is intended for the Live Edu Services Course focused on Windows Live SkyDrive. The guide covers various topics, including creating and managing folders, adding and managing
- Uploaded on | 2 Views
-
 jeannine
jeannine
About Live Edu Services Course - Participant Guide: Windows Live SkyDrive
PowerPoint presentation about 'Live Edu Services Course - Participant Guide: Windows Live SkyDrive'. This presentation describes the topic on This participant guide is intended for the Live Edu Services Course focused on Windows Live SkyDrive. The guide covers various topics, including creating and managing folders, adding and managing. The key topics included in this slideshow are . Download this presentation absolutely free.
Presentation Transcript
Slide1Live@edu Services CourseWindows Live SkyDrive Participant Guide
Slide22Windows Live SkyDrive Outlook Live Windows Live SkyDrive Office Web Apps
Slide33Windows Live SkyDrive Windows Live SkyDrive Lessons Create & Manage Folders Add & Manage Files Share Folders with Other Users
Slide44Windows Live SkyDrive Windows Live SkyDrive SkyDrive is a way to store your files online conveniently and securely. With SkyDrive, you get 25GB of free storage space you can use to: Password-protect important files and folders Manage all of your files, folders and subfolders (maximum 50MB per file) Share your SkyDrive folders with contacts Assign individual permissions (to read, modify, delete) Use easy “drag and drop” file sharing features For more information, please visit: http://windowslive.com/Online/SkyDrive
Slide55Windows Live SkyDrive Sign In to Windows Live SkyDrive Open your browser and navigate to your school portal… or …enter http://office.live.com . Enter your Windows Live ID and password and click Sign in .
Slide66Windows Live SkyDrive Introducing Your SkyDrive Home Page Access your profile Breadcrumbs (navigation) SkyDrive folders (default My Documents folder) Recent documents Messenger social (see profile) Create a new Office document (root directory only)
Slide88Windows Live SkyDrive Click the New dropdown menu. Click Folder . In the Name field, type a name for your new folder. Click Next . Note: Sharing permissions will be covered later in this session.
Slide99Windows Live SkyDrive Find the menus across the top of the folder view. Click More .
Slide1111Windows Live SkyDrive Add Files – Browse & Upload Click the folder you created in the previous section. Click Add files . Click Browse to browse for a file to upload. You can select up to five files to upload at one time through the standard upload interface. Click Upload . Note: Files must be less than 50MB each. Compatible file types are not limited to Microsoft Office files.
Slide1212Windows Live SkyDrive Add Files – Upload with Silverlight Install Microsoft Silverlight to upload files via drag and drop. Click Add files . Click install the latest version of Silverlight above the standard Browse fields. Follow the prompts to complete the installation. Drag and drop files from Windows Explorer or click select documents from your computer and browse for files. Note: Unlike the standard upload tool, Silverlight supports more than five uploads at a time.
Slide1313Windows Live SkyDrive Add Files - Upload with Silverlight (continued) The files to upload will appear in the upload window. When you’re finished adding files, click Continue .
Slide1414Windows Live SkyDrive Add Files – Create In a folder, click the New dropdown menu Click one of the four compatible Microsoft Office documents. Note: You can create a file without selecting a folder first. If you do so, the file cannot then be moved to a folder. Type a name for the new file. Click Save .
Slide1515Windows Live SkyDrive Add Files – Create (continued) New Office files will open automatically in the Office Web Apps edit mode. Click X at the top right to return to the folder. Note: Office Web Apps will be covered in more detail in the Office Web Apps module.
Slide1616Windows Live SkyDrive Add Files – Office 2010 On your PC, create a new file in Microsoft Office 2010. Click File . Click Save & Send . Click Save to Web . Sign in to SkyDrive if prompted. Click the SkyDrive folder you want to save to, then click Save As . Type a name for the file, then click Save . Note: New Office 2007 and earlier files must be saved to your computer first, then uploaded to SkyDrive via the browser. New Office 2010 files can be saved directly to SkyDrive.
Slide1717Windows Live SkyDrive Hover over a file to reveal the file menu. Click More .
Slide1919Windows Live SkyDrive By default, My Documents and any new folders you create are private folders. They are shared with: Just me To share a folder, click the Share drop- down menu, then click Edit permissions. Note: Folder permissions are configured at the top folder. All files/subfolders are governed by the permission settings of the top folder. Thus, if a folder is shared, everything in that folder is also shared.
Slide2020Windows Live SkyDrive The Edit permissions page includes the following options for sharing a folder: Me: Folder is private. Friends (3 levels): Folder is visible to Windows Live Network friends. Everyone: Folder is public (view only). Additional people: Folder is visible to specific people. Note: In Outlook Live/SkyDrive environments, you will likely not use the Friends options. Private, public, and specific people are the preferred settings.
Slide2121Windows Live SkyDrive Drag the permissions slider up to Everyone (public) . To prevent editing, make sure all dropdowns are set to Can view files . Click Save . Note: Public folders are visible by anyone on the Internet who has a link to the folder. Public folders do not require a sign-in to Windows Live in order to view and download the files and subfolders within.
Slide2222Windows Live SkyDrive Drag the permissions slider down to Me . Under Add additional people , type the e-mail address of the individuals you want to give access to the folder. Note: Keep Outlook Live open in another browser tab for quick access to your Outlook Live contacts. Because Outlook Live is managed by the IT department within your school, Outlook Live and Windows Live contacts are not connected. As you add people, their names or e- mail addresses will appear below the name field. Use the dropdown menus to determine whether they have viewing rights or editing rights. When you’re finished adding people, click Save .
Slide2323Windows Live SkyDrive When you change permissions for a folder, you may be prompted to send a notification to the new users. Type a personal message, then click Send . If you want to share a link to a public folder or resend a link to a specific person, click Edit permissions . Click Send a link .
Slide2424Windows Live SkyDrive If your school uses Outlook Live or another IT managed e-mail solution, incoming messages sent using SkyDrive’s Send a link command may be blocked by your school’s Closed Campus policy. If this happens, use the Get a link command to send the link from within the Closed Campus using Outlook Live. Click Share . Click Get a link . Click Copy . Click Allow access (if prompted).
Slide2525Windows Live SkyDrive Paste the link into an Outlook Live e-mail message. Type the recipient names, subject, and message text. Click Send .
Slide2626Windows Live SkyDrive Windows Live SkyDrive Practice and Discussion Now complete these activities on your own: Create a New Folder Manage a Folder Add Files – Upload/Create/Office 2010 Manage Files Edit Permissions Make a Folder Public Share a Folder with Specific People Send a Link to a Shared Folder Get a Link for a Shared Folder At the end of the practice session, your instructor will be available to answer any questions you may have.
Slide2727Windows Live SkyDrive © 2010 Microsoft Corporation. All rights reserved. Active Directory, ActiveSync, Encarta, Forefront, Microsoft, Outlook, Windows, Windows Live, Windows Mobile, Windows Server, Windows Vista, SharePoint, Silverlight, SkyDrive, and other product names are or may be registered trademarks and/or trademarks in the U.S. and/or other countries. The information herein is for informational purposes only and represents the current view of Microsoft Corporation as of the date of this presentation. Because Microsoft must respond to changing market conditions, it should not be interpreted to be a commitment on the part of Microsoft, and Microsoft cannot guarantee the accuracy of any information provided after the date of this presentation. MICROSOFT MAKES NO WARRANTIES, EXPRESS, IMPLIED OR STATUTORY, AS TO THE INFORMATION IN THIS PRESENTATION.