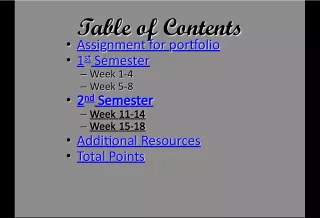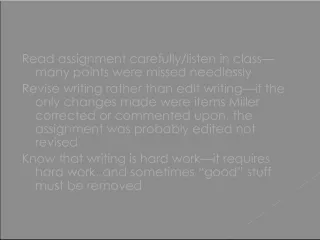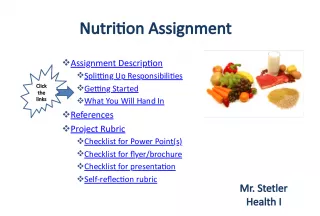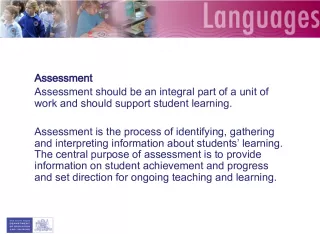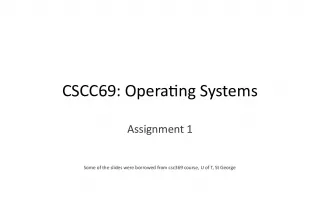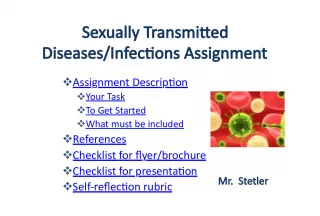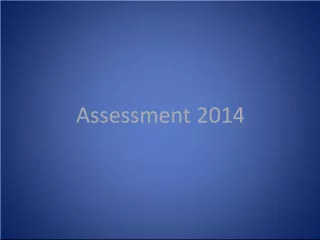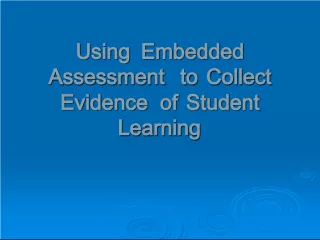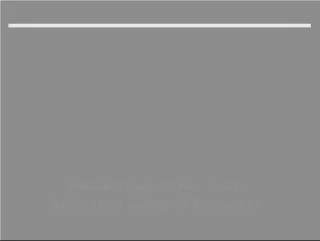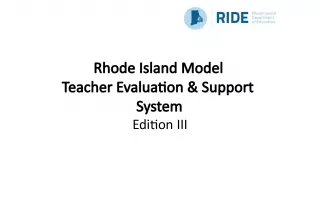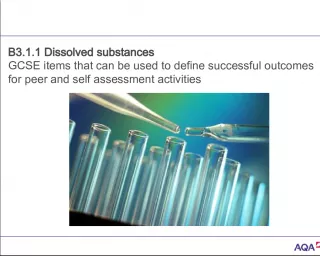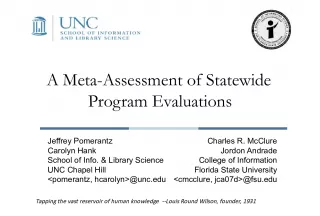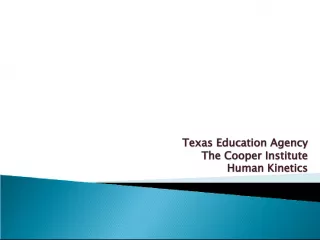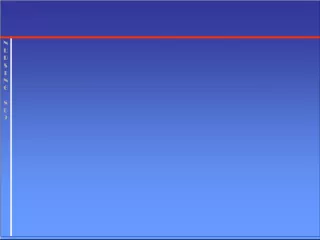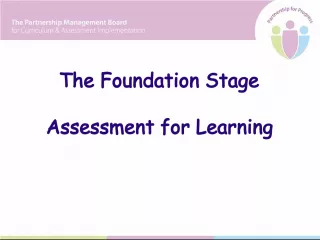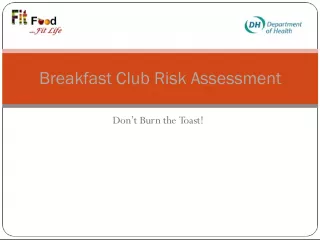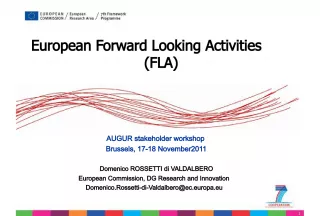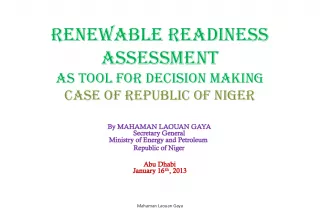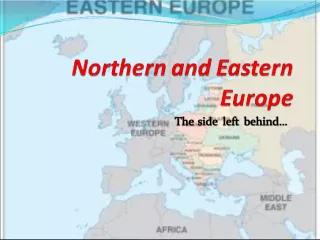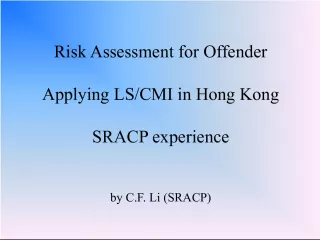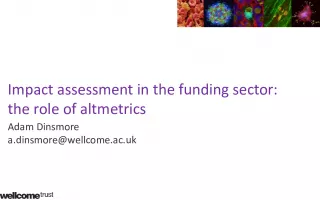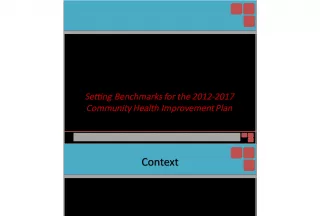Using New Rubrics in Tk20: Assignment Creation and Assessment
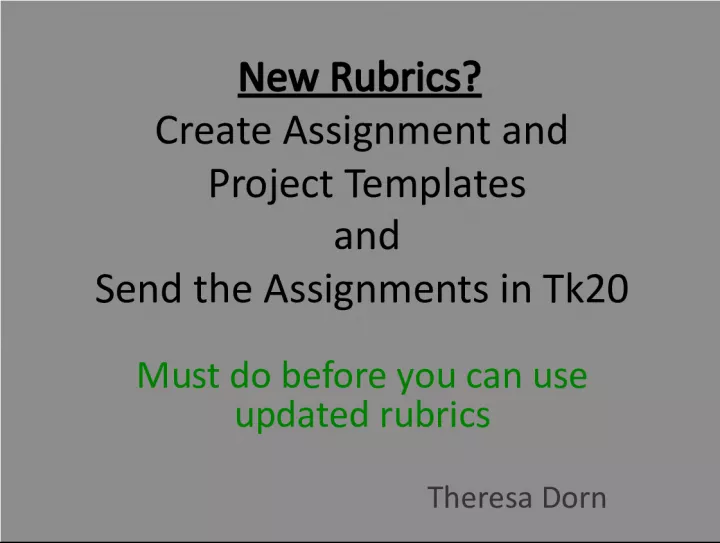
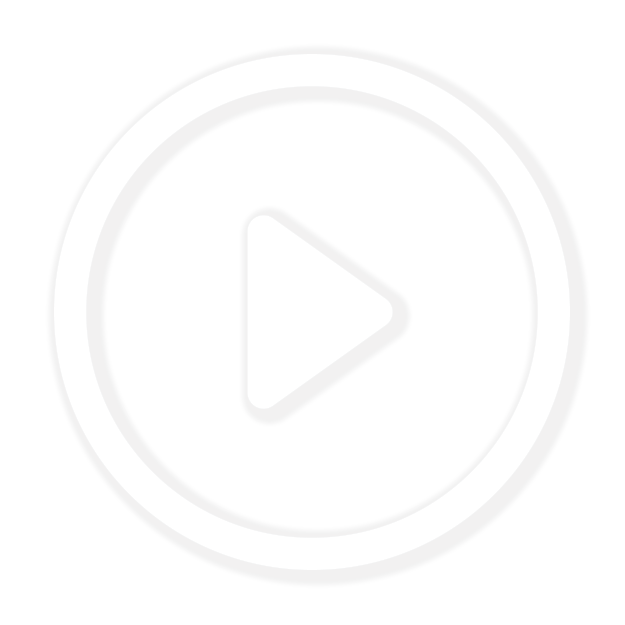
Learn how to use the updated rubrics in Tk20 by creating assignments and project templates and sending them to your students. Follow the step-by-step guide and start using new rubrics in Tk20.
- Uploaded on | 1 Views
-
 kareemcrona
kareemcrona
About Using New Rubrics in Tk20: Assignment Creation and Assessment
PowerPoint presentation about 'Using New Rubrics in Tk20: Assignment Creation and Assessment'. This presentation describes the topic on Learn how to use the updated rubrics in Tk20 by creating assignments and project templates and sending them to your students. Follow the step-by-step guide and start using new rubrics in Tk20.. The key topics included in this slideshow are Tk20, rubrics, assignment creation, project templates, assessment tools,. Download this presentation absolutely free.
Presentation Transcript
1. New Rubrics? Create Assignment and Project Templates and Send the Assignments in Tk20 Must do before you can use updated rubrics Theresa Dorn
2. Go To Courses Assessment Tools 1 1 2 2 1. Click Courses 2. Click Assessment Tools
3. 3 3 Scroll to the New Rubrics You will be Using 4 4 3. Click the check box in front of the Rubrics you will need 4. Scroll to the bottom and click
4. If you have an Old Version Make old Templates Inactive 5. Click Assignment and Project Template Builder 6. Click on the Name of the old Template to open it 6 6 5 5
5. Complete Steps 1, 2, and 3 7. Change the name by adding a z to the front 8. Click Next 3 times 9. Change Template Active? to No 10. Click Save 7 7 10 10 9 9
6. Create the New Assignment or Project Template 11. Click Create 12 12 11 11 12. Name the Template with a Program code, course number and title 13. Click Public and Next 13 13
7. Follow Steps 2 and 3 14. Step 2- You are not required to add Standard 15. Click Next 16. Step 3- Click in front of the Rubric needed for this assessment 17. Click Next Steps Steps 16 16
8. Step 4- Make Your Rubric Active 18. Change Template Active? to Yes 19. Click Save 18 18 19 19
9. Send the Assignment to the Class with New Rubric 1. Click Assignments 2. Click Send 3. Click check box of course needing assignment 4. Click Next Note: In the Edit page you can choose which students will receive the assignment, go for revoked assignments 3 3 2 2
10. Follow Steps 2 and 3 5. Step 2- Choose the new Template 6. Click Next 7. Step 3- You may add an additional Assessor by clicking Add New 8. Click Next 7 7 5 5
11. Step 4 - Send the New Assignment with Updated Rubric 9. Name your Assignment, (a name the Students will see) 10. Click Select date to choose the Due Date 11. You may choose to send an email to their Tk20 and WSU email 12. Click Send 10 10 9 9 12 12