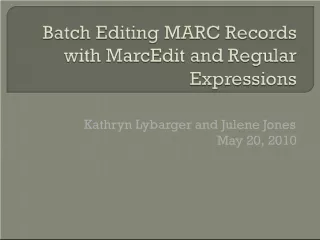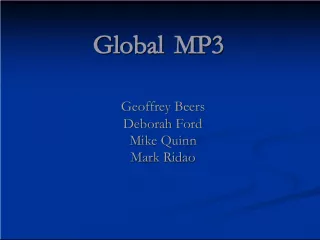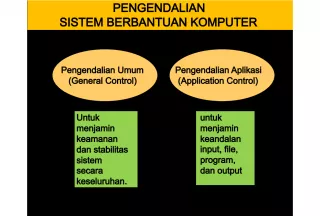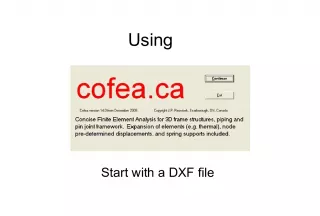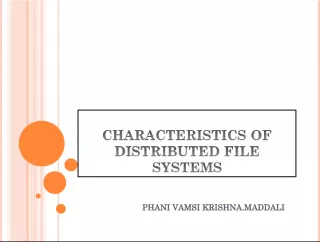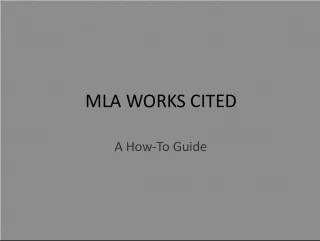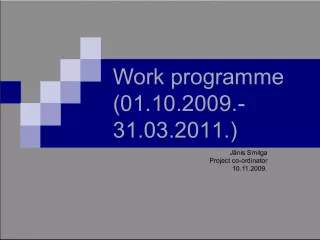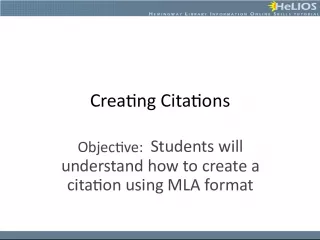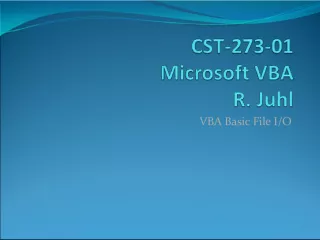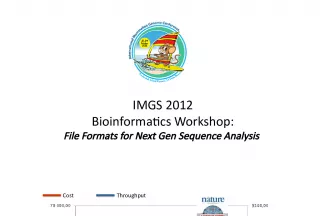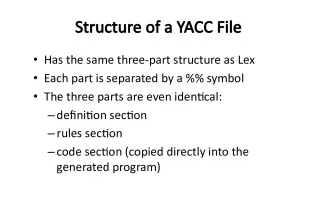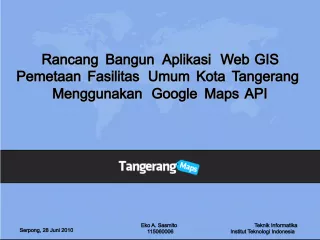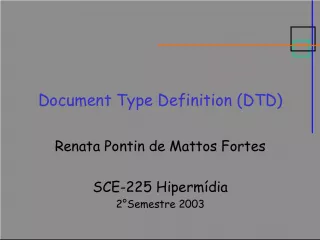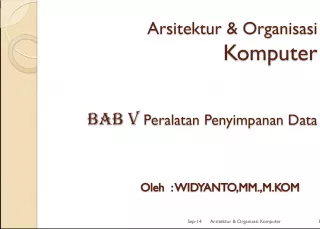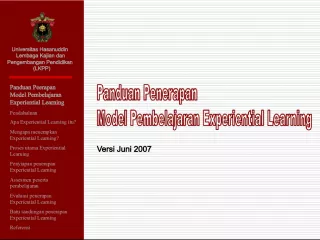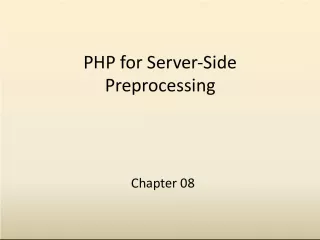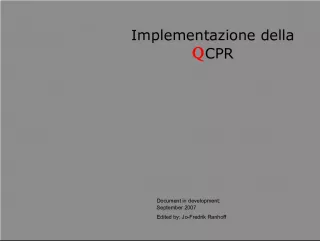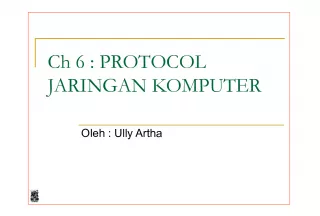Membuat File Portable Document Format (PDF) Matrikulasi Aplikasi Komputer Program Studi MKPP Pasca Sarjana UMM

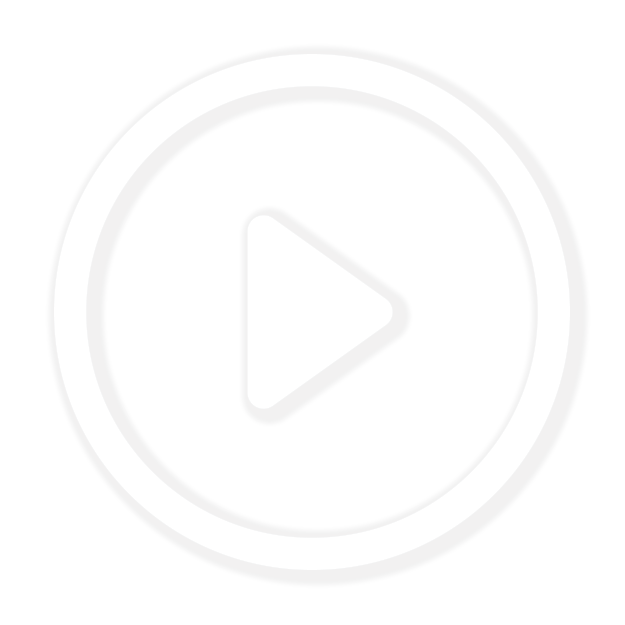
Dalam artikel ini, Muhammad Nasar ST dari UMM member
- Uploaded on | 1 Views
-
 vanda
vanda
About Membuat File Portable Document Format (PDF) Matrikulasi Aplikasi Komputer Program Studi MKPP Pasca Sarjana UMM
PowerPoint presentation about 'Membuat File Portable Document Format (PDF) Matrikulasi Aplikasi Komputer Program Studi MKPP Pasca Sarjana UMM'. This presentation describes the topic on Dalam artikel ini, Muhammad Nasar ST dari UMM member. The key topics included in this slideshow are . Download this presentation absolutely free.
Presentation Transcript
Slide1Membuat file P ortable D ocument F ormat (PDF) Matrikulasi Aplikasi Komputer Program Studi M.KPP Pasca Sarjana UMM Oleh : Muhammad Nasar, ST nasar@umm.ac.id
Slide2Portable Document Format(PDF) Adalah format berkas/dokumen yang portable untuk berbagai flatform komputer Contoh aplikasi Adobe Acrobat PDF2Click PDF Converter dan banyak lagi. http://id.wikipedia.org/wiki/Portable_Document_Format
Slide3Mengapa harus PDF?(Portable Document Format) Mempertahankan tampilan dan bentuk sesuai dengan dokumen asli ( Legal Issues ) Memungkinkan pencarian kata kunci di dalam text file Memiliki fitur untuk security Filesize yg kecil Software reader yg free (Adobe Acrobat Reader) Sudah digunakan luas di seluruh dunia SEO friendly
Slide4Dokumen yg bisa “di-PDF-kan”Segala bentuk objek teks & gambar : Papers (hardcopy) Text (buku, naskah, laporan, dll) Image (foto, peta, lukisan) Document files (softcopy) Ms Word, Excel, Power Point, JPG, dll
Slide5Adobe Acrobat 6.0 ProfesionalLakukan instalasi sekarang
Slide6latihan Buat/siapkan file ms-word
Slide7Mengkonversi DokumenLangsung dari Acrobat : 1. Klik menu File Create PDF From File 2. Pilih file yg akan dikonversi, klik Open 3. Simpan dokumen
Slide8Mengkonversi DokumenDari objek dokumen (Ms Word, dll) 1. Buka dokumen yang akan di konversi 2. Pilih File Print Select Printer Adobe PDF OK Jika toolbar terinstal dengan baik, kita bisa menggunakan- nya dengan klik toolbar tersebut.
Slide9Mengkonversi file gambar1. Klik F ile pilih Create PDF 2. Pilih From File (pilih folder di mana file gambar disimpan, sebagai contoh pilih folder MyDocuments\My Pictures\Sample Pictures\) 3. Pilih format gambar JPEG pada bagian f iles of type. 4. Pilih file (contoh anggrek.jpg.) 5. Klik tombol Open dan tunggu proses konversi dimulai, hasil akan langsung ditampilkan pada halaman Acrobat. 6. Simpan dengan nama file anggrek.pdf
Slide10Menggabung Beberapa Dokumen1. Untuk menggabung beberapa file, klik menu File > Create PDF > From Multiple File. Kotak dialog Create PDF from Multiple Documents 2. Klik Browse , berikutnya akan tampil lagi kotak dialog Open . 3. Pilih file dokumen yang pertama lalu klik Add . Hasilnya pada kotak Files to Combine akan tampil icon file dokumen yang Anda pilih. 4. Klik tombol Browse dan pilih file dokumen berikutnya kemudian klik tombol Add.
Slide12Melakukan Proses Editing1. Buka sebuah file PDF. 2. Klik Tools > Advanced Editing Bar 3. Klik TouchUp Text Tool (tanda T) untuk mengedit teks dan TouchUp Object Tool untuk edit objek/gambar pada. 4. Sorot teks/gambar yang ingin diganti. 5. Ketikan teks yang diinginkan sebagai penggantinya lalu klik sembarang untuk menghilangkan bingkai seleksi.
Slide14Proteksi (Security Options) Open file Allowed Write/Modify file Allowed Printing Allowed dll
Slide15Proteksi (Security Options) 1. Buka file PDF yang akan diproteksi 2. Klik menu Document>Security>Restrict Opening and Editing , kotak dialog password Security-Setings akan tampil 3. Pada Compatibility pilih versi minimal Acrobat yang ingin digunakan. 4. Aktifkan Require a password to open the window 5. Pada Document Open Password ketik password yang diinginkan, Klik OK (akan muncul kotak dialog Confirm)
Slide16Proteksi (Security Options) 6. Konfirmasi ulang password yang digunakan tadi, pada Document Open Password ketik sekali lagi kemudian OK 7. Setelah itu akan muncul kotak dialog untuk konfirmasi bahwa password akan berfungsi setelah kita melakukan proses Saving , Klik OK 8. Setelah menyimpan kemudian tutup file PDF, lalu coba buka kembali.