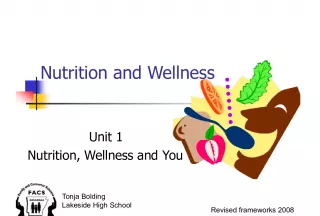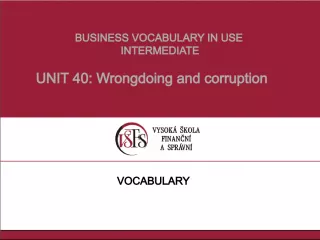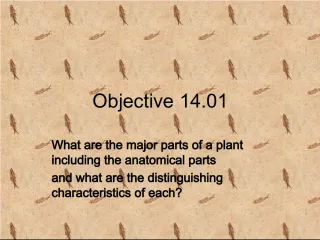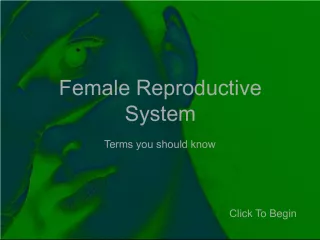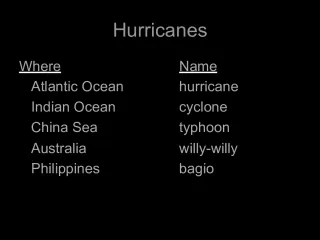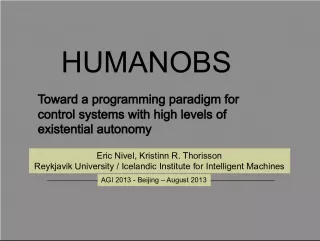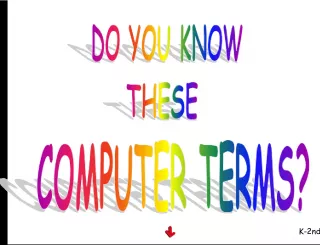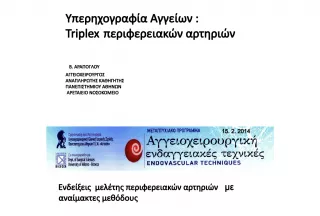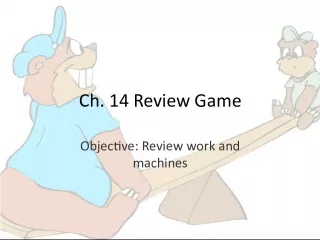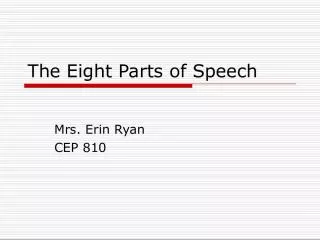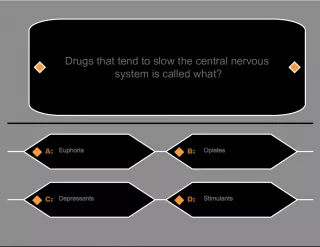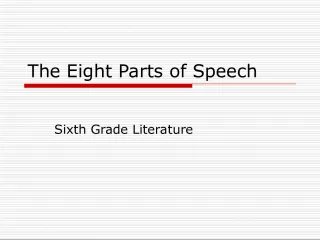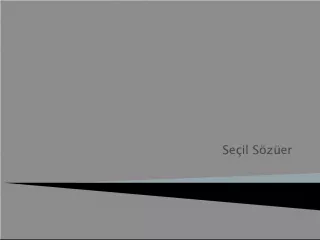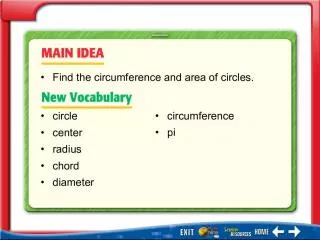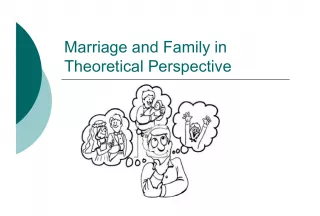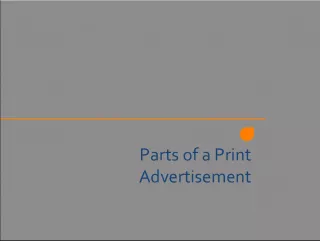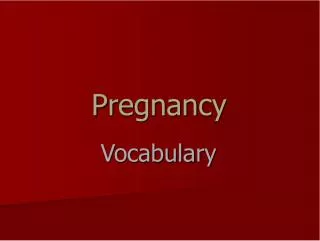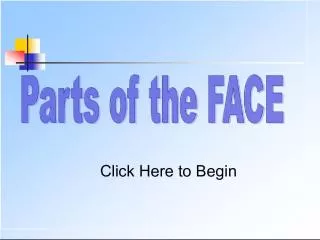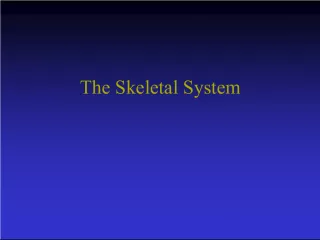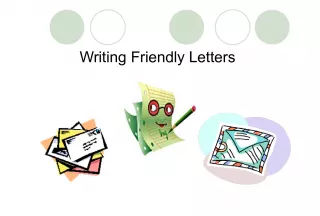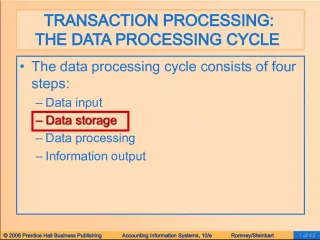Machine Parts and Related Terms
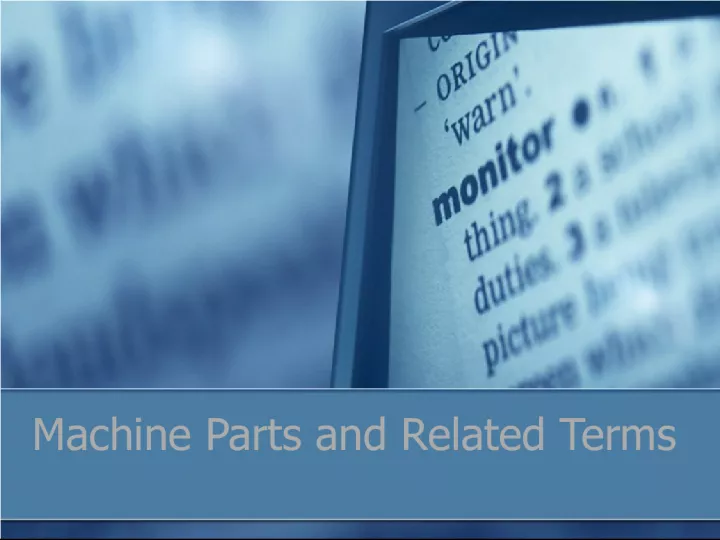
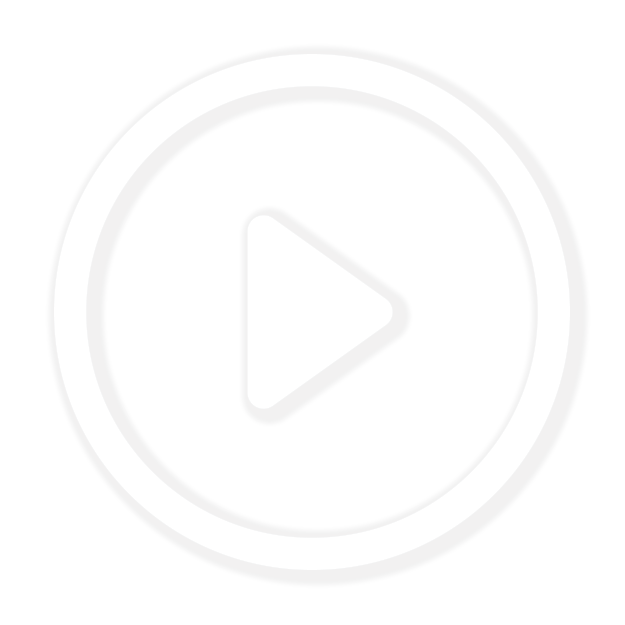
This monitor is a TV-like piece of equipment that is used to display text data and graphic images on screen. The CPU, or central processing unit, is the internal operating unit or the brain of the
- Uploaded on | 3 Views
-
 etta
etta
About Machine Parts and Related Terms
PowerPoint presentation about 'Machine Parts and Related Terms'. This presentation describes the topic on This monitor is a TV-like piece of equipment that is used to display text data and graphic images on screen. The CPU, or central processing unit, is the internal operating unit or the brain of the. The key topics included in this slideshow are . Download this presentation absolutely free.
Presentation Transcript
Slide1Machine Parts and Related Terms
Slide2monitor The TV-like piece of equipment used to display text, data, and graphic images on screen.
Slide3CPU (central processing unit) The internal operating unit or the “brain” of the computer. one side other side
Slide4keyboard An arrangement of letters, figures, symbols, controls, functions, and editing keys and the numeric keypad attached to a typewriter, computer, or word processor.
Slide5copy Another name for the source document (what you are keying from).
Slide6hardware The physical equipment that makes up a computer system such as the monitor, tower, and keyboard.
Slide7software Instructions, or computer programs, that tell a computer what to do.
Slide8diskette A magnetic device used in an external drive of the computer for saving/storing information so that it may be used at a later date.
Slide9disk drive The external (outside) opening into which a diskette is inserted to be read or written on by the computer.
Slide10other types of storage mediaFlash drives (also known as thumb drive, travel drive, jump drive, etc.) Digital Versatile Disk (DVD) Compact Discs (CDs)
Slide11home keys The home keys for the left hand are a s d f and the home keys for the right hand are j k l ;. The fingers should rest lightly on the home keys and return to the home keys after reaching and striking other keys.
Slide12cursor or insertion point The symbol appearing on the display screen that shows where the next character to be typed will appear. The cursor usually looks like a blinking line
Slide13service keys Special keys such as the enter/return key, space bar, shift keys, backspace key, etc. that allow the user to perform specific functions. Shift Tab
Slide14enter or return key Used to return the cursor/insertion point to the left margin and down to the next line; use the right little finger . When keying programmed lessons, it may be used to start a new screen of typing. Enter
Slide15space bar Used to move the cursor/insertion point to the right one space at a time or to add space between characters or words; use the right thumb . space bar
Slide16left shift key Used to key capital letters and symbols typed by the right hand–use the left little finger (the “a” finger). Never shift and strike with the same hand. + i = I Shift
Slide17right shift key Used to key capital letters and symbols typed by the left hand–use the right little finger (the semicolon finger). Never shift and strike with the same hand. + d = D Shift
Slide18backspace key Removes (erases) the character to the left of the cursor/insertion point. Use the right little finger to operate the backspace key. Backspace
Slide19menu A list of options (choices) from which the user selects what he/she desires to do next.
Slide20escape key (ESC)• A key which lets the user leave one segment (part) of a program and go to another. The escape key cancels unwanted menus and dialog boxes.
Slide21mouse A device used to communicate with the computer by pointing to text on the screen. The mouse is moved across a pad on the desk surface to control movements of a pointer on the screen. The pointer , which appears as an arrow, I-beam, or other shape on the screen, indicates the position of the mouse. The mouse is to be used as a computer tool. Do not play with the mouse! If you do not use the mouse correctly, you will lose the privilege of using a mouse in this classroom. Three Functions: Point, Click, Drag