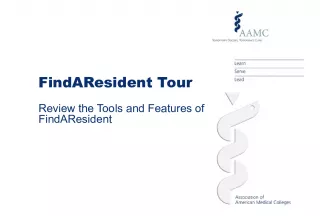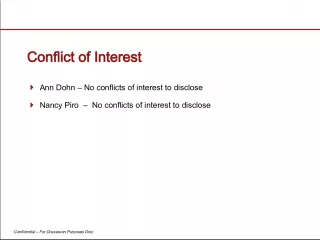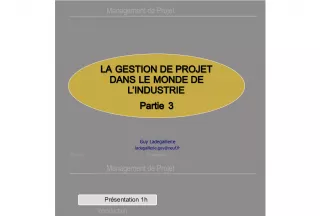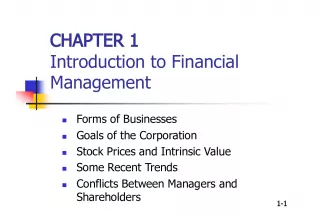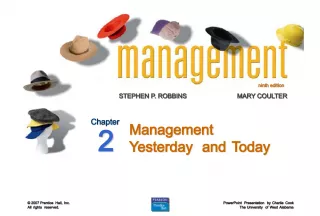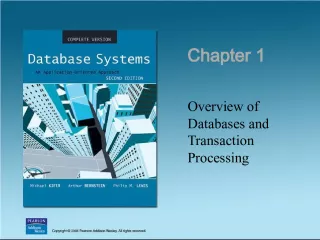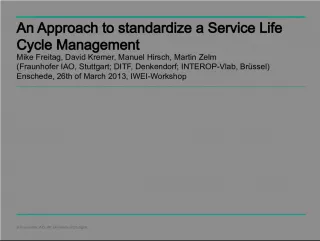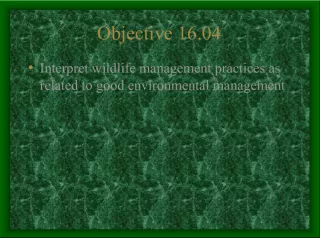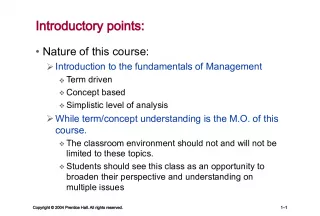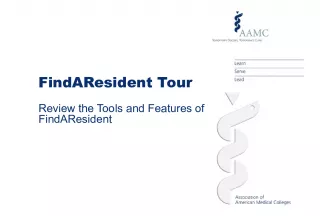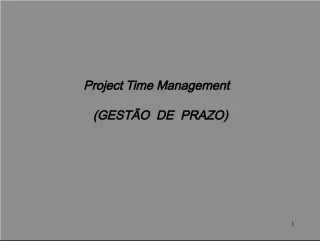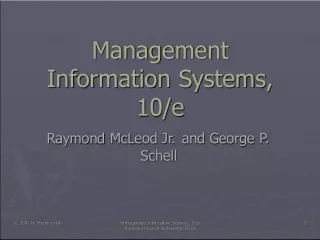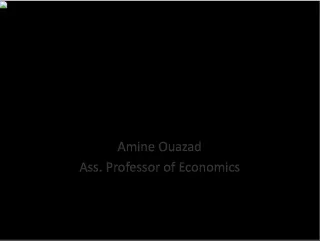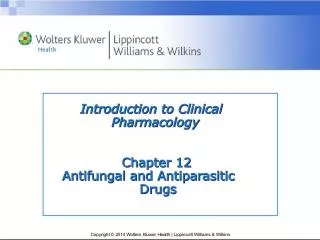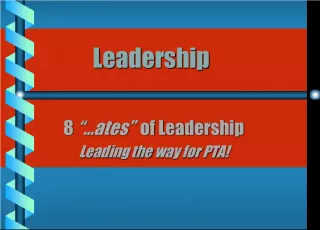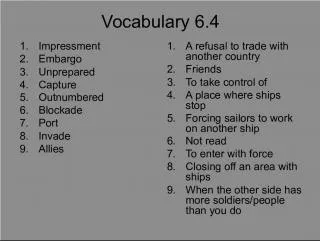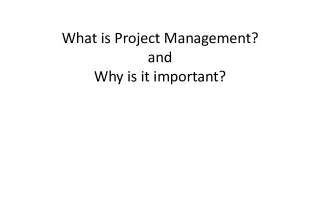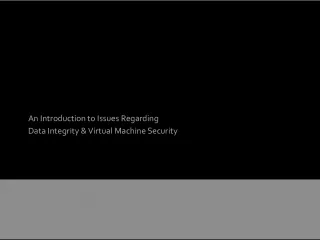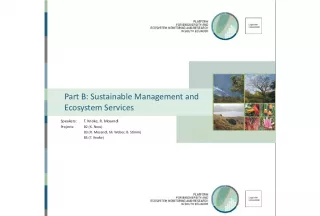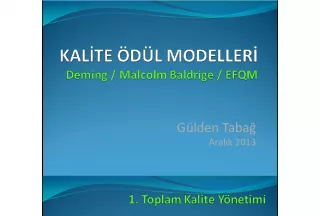Introduction to Residency Management Suite
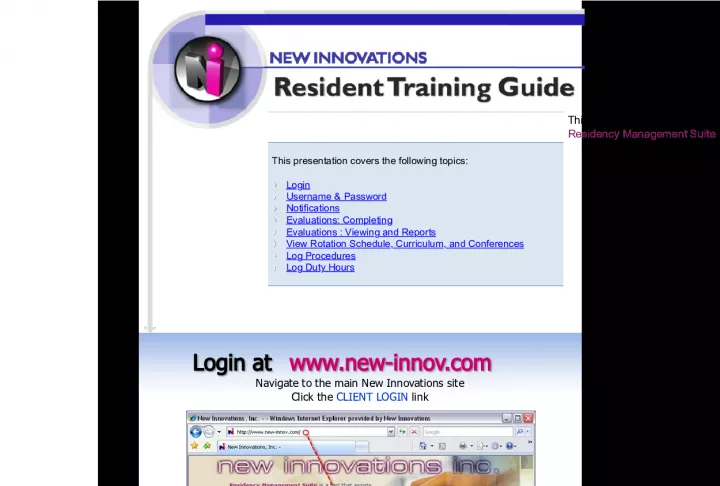
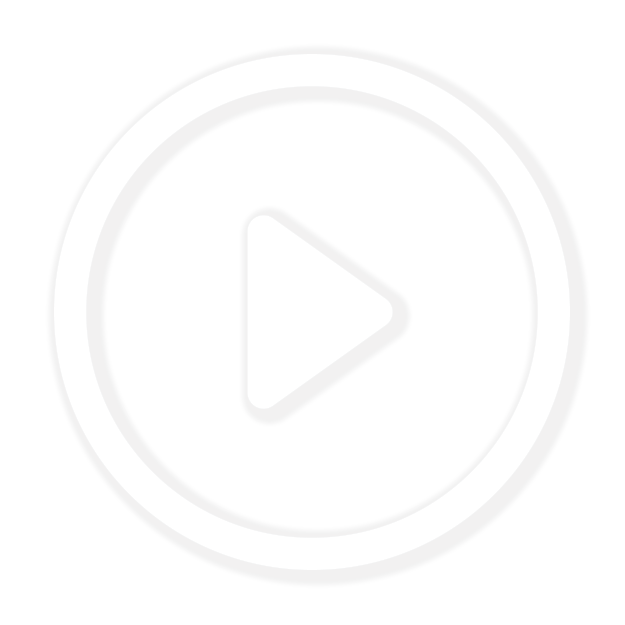
A training presentation for new users covering the key features and benefits of the Residency Management Suite. Includes an overview of important tools and functionalities.
- Uploaded on | 2 Views
-
 zara
zara
About Introduction to Residency Management Suite
PowerPoint presentation about 'Introduction to Residency Management Suite'. This presentation describes the topic on A training presentation for new users covering the key features and benefits of the Residency Management Suite. Includes an overview of important tools and functionalities.. The key topics included in this slideshow are . Download this presentation absolutely free.
Presentation Transcript
1. Home This training presentation is designed to introduce the Residency Management Suite to new users. This presentation covers the following topics: Login Username & Password Notifications Evaluations: Completing Evaluations : Viewing and Reports View Rotation Schedule, Curriculum, and Conferences Log Procedures Log Duty Hours
2. Navigate to the main New Innovations site Click the CLIENT LOGIN link Login at www.new-innov.com Login at www.new-innov.com
3. Enter the designated login acronym for your institution. Login should be entered in ALL CAPS Click submit Institutional Login Institutional Login
4. Enter your User Name and Password: your first initial and your last name lower case letters and no spaces ( unless otherwise specified by an administrator) then click Login Click Add to Favorites to add this page to your browser favorites for a quicker login process in the future. Username and Password Username and Password
5. Welcome Page Welcome Page After completing login you will be directed to your Department Welcome Page which provides an overview of all your activity.
6. Notifications Notifications Pay attention to the following relevant notice areas: Department Notices from the Administration Notice for Curriculum review and confirmation Notice for Evaluations that needs to be completed Notice for Duty Hours that require signoff
7. Sections, such as My Favorites, can be collapsed by clicking on the double arrow icon, or you can manage the favorite links by clicking on Add/Remove You can customize the Welcome Page Layout by dragging items where you wish and then clicking Save Page Layout Customize Page Layout Customize Page Layout
8. Navigate through the software by clicking on the Main menu and selecting an area you wish to work in. Navigating Navigating
9. Select Main > Change Your Password You can change both your Username and Password according to the restrictions listed under the Username and Password Complexity Requirements. Once entered, click Save . Change Password Change Password
10. On the Welcome Page under the heading Notifications Complete Evaluations by clicking on the complete them link Alternatively - you may be allowed to choose an evaluator for your evaluation. If so, you will also see a link titled request a person to evaluate you Complete Evaluations Complete Evaluations
11. Click Evaluate to complete each evaluation Evaluation Listing Evaluation Listing If you were not with the subject long enough to evaluate them you may be permitted to return an evaluation through the NET option (Not Enough Time). Check the box for each evaluation to return and click Submit Selected Evaluations as NET
12. Once a Questionnaire form loads select the appropriate response(s) for each question including designated or required areas for comments. Score Evaluations Score Evaluations
13. Submit Evaluations Submit Evaluations After finishing the Evaluation form, check the signature box (if required) then click the Submit Final button and when confirm dialog box appears select OK Click Save Draft when you need to retain details that have already been entered and you wish to return at a later time to complete the form.
14. View Evaluations View Evaluations View all evaluations that you completed about others, any evaluations that were completed about you ( excludin g anonymous evaluations). Select Evaluations the choose View > Completed Evaluations
15. Evaluation Reports Evaluation Reports Generate a report to see your cumulative evaluation results. Select Main > Evaluations Choose Reports > Custom Evaluation Reports Click on view next to the report titled Individual Report (General) Reports will not include anonymous evaluations unless your coordinator has set up the report to allow viewing of anonymous results.
16. To view your rotation schedule: Select Main > Scheduling-Block then View > My Rotations Click on an active link in the curriculum column (ex: 0 of 1 confirmed ) to view curriculum documentation for a particular rotation View Rotation Schedule View Rotation Schedule
17. View Curriculum View Curriculum To view curriculum click on the Curriculum Title link. After completing review of the documentation, click the Confirm link at the end of the item row which will verify the time and date of your review.
18. View My Schedule View My Schedule View a complete monthly schedule with rotation, conferences, and assignments. Select Main > Scheduling-Assignment then View > My Schedule - OR - Click My Assignment Schedule in the My Favorites section of the Welcome Page
19. View details of a conference by clicking the Title Link on the schedule. The Conference Details pop-up display includes all information and links to any attached files or sites to be reviewed prior to the event. View Conference Details View Conference Details
20. View Rotation Details View Rotation Details View Rotation information and curriculum details from the My Schedule view. Click on the Rotation Title Link to display the Rotation Details dialog window.
21. Select Main > Procedure Logger then choose Add/View/Confirm > Add Complete Procedure form and click Save and Clear To log multiple procedures on the same patient, click Save and Retain Log Procedures Log Procedures
22. Procedures confirmed by a supervisor may not be edited or deleted except with appropriate authorization (see your Residency Coordinator/Administrator for assistance) View Procedure Logs View Procedure Logs Select Main > Procedure Logger then choose Add/View/Confirm > View Edit/Delete logged procedure form (For edits click Save )
23. View reports that track procedure logging. Select Main > Procedure Logger Choose Reports > Student/Physician Reports > Advanced Reports Click the Report Title to view log details Procedure Log Reports Procedure Log Reports
24. To Add Duty Hours, go to Main > Duty Hours The default data entry method will appear which is set by your department. Switch Data Entry Views with the links located on the entry page. Duty Hours Duty Hours
25. The Graphical Data Entry View requires setting Timeline Preferences prior to use. Select Timeline Increment to determine chart divisions Choose Horizontal or Vertical Orientation for display Check the bypass option to skip the timeline setup in the future. Select the day of the week you wish to add hours and click Continue . Graphical Timeline Preferences Graphical Timeline Preferences
26. Graphical Entry Graphical Entry Choose the specifics for the duty hour entry and click the blocks to indicate time worked. Hours that have been previously saved are displayed in gray and cannot be edited from this screen. Repeat steps for other types of hours you wish to log and then click Save .
27. Select Duty/Assignment. Choose to enter by Start & Duration - OR - by Start & End Time . Include optional comments and click Add Hours . Single Day Entry Single Day Entry
28. Select Duty/Assignment. Enter Start & Duration and Select Dates Include optional comments and click Add Hours . Multi-Day Entry Multi-Day Entry
29. To enter Vacation Leave either: Click the Vacation/leave link on the entry screen header OR Select My Duty Hours > Add Hours > Vacation/Leave Set the vacation details and click on the calendar for the FIRST day of the vacation and the LAST day then click Save . Vacation/ Leave Hours Vacation/ Leave Hours
30. View My Duty Hours View My Duty Hours To view hours entered select My Duty Hours > View My Hours Each continuous period of time logged appears as a single entry per row. Logs entered by the user will marked with Res in the source column. Logs entered by Administration are marked with Admin. Logs generated by the Assignment Schedule are marked with Sched
31. To edit duty hours, click on the edit link in front of the entry you wish to change. Edit the start time, or adjust the duration and then click Approve . Edit Duty Hours Edit Duty Hours If you did not work those projected hours, click on the Did Not Work button. If you entered the log, you may also delete on this page.
32. Once you have edited your hours, you may view them in table format from the main Duty Hours entry page. If you indicated that you Did Not Work a set of hours, you will see green DNW tag appear on the entry row. Reviewing Edits Reviewing Edits
33. Approval may be necessary for any future hours that were logged that are now past or any hours that were automatically logged from the assignment schedule. Click the Approve Existing Hours link on the entry screen. Place a check in the box in front of the hours you wish to approve and click the Approve Selected Entries button. Approving Hours Approving Hours
34. Administration may set up a periodic Duty Hours Signoff which will require a confirmation that you have properly entered duty hours for that block of time . Signoff notifications appear on the Welcome Page. Click the signoff on your Duty Hours link to complete signoff confirmation. Signoff Notification Signoff Notification You may also reach duty hour signoff confirmation by selecting: Main > Duty Hours then My Duty Hours > Signoff My Duty Hours .
35. To signoff and confirm entry for a period of time: Place an check in the box to the left of the interval and click Sign off Signoff Confirmation Signoff Confirmation
36. Thank you for using New Innovations Thank you for using New Innovations End